Parent page: Workspace Projects
The Workspace provides an advanced, manufacturing-oriented CAD-centric view of the project. This management interface offers Design, Tasks, and History views options, plus more:
-
Design – display and navigate source project design documents, view design object properties and place review comments. This view uses the Web Viewer interface to present your design across five distinct data sub-views, to show the source schematic(s), board in 2D, board in 3D, Draftsman documents, and Bill of Materials respectively. This view is for the latest version of the source project data, rather than a specified release from that project, and so could be considered to be a work-in-progress (WIP) view. You can review both the base design and any defined variant thereof.
-
Simulation – upload Simulation results files to the current project, which are then available for inspection or downloading by all users who have access to the project.
-
Tasks – view and manage assigned Task activity requests that apply to the current project. Tasks that relate to a project document are created by assignment through the Comments system (in either Altium Designer or the Workspace). Tasks that apply to this project, but not to a specific document or comment, can be created on this page as General Tasks.
-
Releases – view the releases for the project. Access is provided for opening the full release data, or a specific assembly package, which will be presented on a separate tab through a Manufacturing Portal. From this portal you can view and navigate the released file data, inspect the BOM, and view and comment on the snapshot of the design itself; the source for that released data. From either the Releases view, or through the Manufacturing Portal for a specific release, you'll have access to controls for downloading manufacturing data at various levels of granularity (from full data set(s) to individual generated output files). A chosen release can also be sent – as a Manufacturing Package – directly to your manufacturer. You also have the ability to compare Gerber data between releases or against a locally-generated file set, compare Schematic data between releases, or compare BOM data between releases.
-
Activities – view the active or closed Process Workflows associated with the current project. The listed processes provide an overview of the state of each process, including its instigator and who it is assigned to, when it was invoked, and the current stage of its Workflow. Select a Process entry to view additional detail that includes its notated Workflow diagram, a summary of its associated process data, and the sequential history of its Workflow events.
-
History – browse a progressive timeline of major events relating to the project, including its creation, commits, releases, clones and MCAD exchanges. Each time a supported event happens in association with the project, that event is added to the timeline as a dedicated tile with various actions supported where applicable. You also can compare Gerber data between releases or against a locally-generated file set, or compare Schematic data between releases and/or commit events, or compare BOM data (file download) between release events.
-
Assembly Assistant – provides access to a visual board assembly application based on an interaction between BOM entries and their graphical counterparts. An audited step-through process can be invoked that helps you move through the steps of physically assembling a PCB board, where each process step can be marked as Done or Skipped (to be completed later). This provides a tracked assembly progress view in a single location, which avoids complex manual or paper-based board assembly checking processes.
The detailed management page for the project is opened by selecting that project, clicking the  control above the listing of projects, and choosing the Open entry on the associated menu. Alternatively, double-click directly on the required project entry in the list. The page will open in a new browser tab.
control above the listing of projects, and choosing the Open entry on the associated menu. Alternatively, double-click directly on the required project entry in the list. The page will open in a new browser tab.
Also available in the graphical view of the
Projects page by selecting the tile for the required project, then clicking the

control and choosing the
Open command from the context menu. Alternatively, click on the project's name within the tile. When the
Projects page is presented in its list view, click the

control at the far right of the entry for the required project and choose the
Open command from the associated menu.
 Accessing the detailed management page for a project.
Accessing the detailed management page for a project.
The Workspace Web Viewer also supports a unique structural and design view of Multi-board projects. Open the below collapsible section for more information:
Viewing Multi-board Projects
Multi-board projects support the high-level interconnection of multiple PCB projects to provide system-level design in Altium Designer – see Designing with Multiple PCBs for more information.
The Workspace Web Viewer provides an extended interface for Multi-board projects which includes the Multi-board PCB project structure (Projects view) and the high-level Schematic and Assembly documents that encompass that structure (Design view):
-
Child Projects view – includes individual project designs that are incorporated within the Multi-board project (its sub-modules). Each of the included sub-projects can be opened individually as normal.
 Open a Multi-board project to view and access its constituent projects in the Projects view. Full support of Multi-board projects is provided in Altium Designer.
Open a Multi-board project to view and access its constituent projects in the Projects view. Full support of Multi-board projects is provided in Altium Designer.
-
Design view – provides access to the Multi-board project's main schematic-based connectivity document (MBS) and the project's physical assembly document (MBA) which is rendered from its constituent PCB modules and 3D design files (typically
*.STEP or *.stp).
► See Multi-board Design View for more information on working with the Web Viewer Design view.

-
The Tasks view includes user-created Tasks that apply to each of the Multi-board project's constituent (child) PCB projects.
-
The Releases view Includes a composite listing of Releases that apply to each of the Multi-board project's child PCB projects. 
-
The History view Includes Commit events that apply to the Multi-board project itself.
-
Multi-board projects may be shared with other Workspace members – see related information.
The detailed management page for the project can also be accessed from within Altium Designer. For the active managed project, use the
Project » Show in Web Browser command, from the main menus. Alternatively, right-click on the entry for the project in the
Projects panel and choose the
Show in Web Browser command from the context menu. When browsing the project through Altium Designer's
Explorer panel – configured in its default
Project View rather than
Classic View – access to the detailed management page is made by clicking the
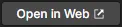
button.
The following sections take a closer look at the five main views into the project design and its data, presented on the detailed management page.
Design
Related page: Web Viewer
The Design view provides interactive visual access to the project's design documents, property data for objects within those documents, and the ability to collaboratively comment on definable document locations. This view is for the latest version of the source project data, rather than a specified release from that project, and so could be considered to be a work-in-progress (WIP) view. You can review both the base design and any defined variant thereof.
You'll be able to search, select, cross-probe, and inspect components and nets throughout the design and across the various sub-views as applicable. And when viewing the board in 2D, you can even take measurements.
 The Design view utilizes Altium 365's Web Viewer functionality to provide an immersive and interactive experience for reviewing the source schematic and PCB documents in your design project. Shown here is a schematic – hover over the image to see the PCB in 3D.
The Design view utilizes Altium 365's Web Viewer functionality to provide an immersive and interactive experience for reviewing the source schematic and PCB documents in your design project. Shown here is a schematic – hover over the image to see the PCB in 3D.
Based on an advanced web graphics engine and interface – Web Viewer – you are provided with all the features needed to locate and visually inspect the design and its objects. The view also includes fully rendered 2D and 3D PCB layout views, object search, selection and cross-probe capabilities, and tree-based design document navigation. It also provides an interface to the active Comments system – which dynamically interacts with the design space – and a comprehensive properties listing for any selected design object.
Support is provided for downloading a Zip archive containing a snapshot of the WIP design project (base design), as well as the ability to generate and download a range of derived outputs, which take setup information directly from the applicable Output Job file (where one exists). These include Gerber and NC Drill files, Schematic and Assembly PDFs, and CSV-formatted BOM data.
► See Web Viewer – Downloading for more information on the document and data download options.
► See the Web Viewer page for more information on the overall Design view functions.
Simulation
The Simulation page represents a storage location for circuit simulation results files that will be associated with the current project or project Release. Imported simulation files are effectively attached to the project, which allows members of the Workspace to inspect and/or download simulation results documents that relate to the currently open project.
Note that the Simulation page includes sub-locations (effectively Folders) for generic simulation files (Uploads) and Ansys® simulation results files (Ansys).
Uploads Folder
Simulation files can be uploaded to the Workspace Simulation - Uploads folder, which supports an open range of data file formats such as PDF, XLS, HTML, archives (Zip, 7z, etc), and so on. Upload your first simulation results file by dropping a local file onto the page, or by browsing to and selecting a local file through the choose from your computer option. Use the  button at the top of the page for subsequent uploads.
button at the top of the page for subsequent uploads.
 Upload Simulation results to a project in a range of file formats, for access by Workspace members.
Upload Simulation results to a project in a range of file formats, for access by Workspace members.
The uploaded file is associated with the most recent project commit – the project's current revision – as detailed in the file entry's Related to column. Click on the accompanying  icon to open the associated project Commit.
icon to open the associated project Commit.

Files also can be uploaded to a specific Project Release through the Workspace Releases page, in this case by using the Attach Simulations option from a Release entry's  menu to select and upload a local file. The added simulation file is then listed as included in the Release, and its presence indicated by the release's additional
menu to select and upload a local file. The added simulation file is then listed as included in the Release, and its presence indicated by the release's additional  icon.
icon.
 Upload Simulation results files directly to a specific project Release.
Upload Simulation results files directly to a specific project Release.
An opened project Release also includes the Simulation file listing as it relates to that specific release. As with the main project Simulation list, this allows you to upload and manage attached Simulation results files, but for this particular project Release.

Back on the main Simulation page, all uploaded files that have been added to the current project – including those uploaded to a project Release -- are included in the Uploads list.
 File uploads associated with both Commits and Releases are included on the Simulations page, where file management options are also available.
File uploads associated with both Commits and Releases are included on the Simulations page, where file management options are also available.
Use an entry's  dropdown menu to access the following file commands:
dropdown menu to access the following file commands:
-
Open – access file for viewing (PDF only) or downloading. 
-
Edit – Change the file's name and add a description, which will appear under the entry's filename.
-
Download – Immediately download the file to your browser's default download location. Note that for other file references a download icon ( ) is associated with file name.
) is associated with file name.
-
Delete – Completely remove the selected file (and any associations) from the Workspace.
The Related to cell for each entry in the Simulations page list includes a direct link to its associated Commit or Release ( ),
),
Ansys Folder
The Workspace Simulation – Ansys folder is a location dedicated to accepting Design Summary files (simulation results) generated by the Ansys® design simulation platform. Enabled by Altium's Ansys CoDesigner integration, the Workspace acts as a bidirectional bridge between Altium Designer and the Ansys Electronics Desktop™ application to allow the exchange of design/simulation change data.
► See the Altium Designer Ansys CoDesigner page for more information.
The Ansys folder is populated with an Ansys Design Summary PDF file when a data Push is performed on the Ansys Electronic Desktop side with its Include Simulation Result option enabled. Double-click on a simulation results file to open it for viewing in the Workspace PDF viewer.
 The Ansys simulation folder holds simulation results files pushed from the Ansys simulation side as part of the Ansys CoDesign process.
The Ansys simulation folder holds simulation results files pushed from the Ansys simulation side as part of the Ansys CoDesign process.
Tasks
Related information: Working with Workspace Tasks, Web Viewer – Commenting Window.
This view allows you to access and manage the Tasks – job activity requests – that apply to the currently open design project. Tasks are presented in a Kanban board flow style, with their progress state (ToDo, InProgress and Resolved) moving through Task rows. One row is reserved for general Tasks (those not associated with a design document), and each remaining row applies to Tasks for a specific project document. General Tasks are created from within the dashboard and document-specific Tasks are created by assigning a Workspace member to a project Comment.
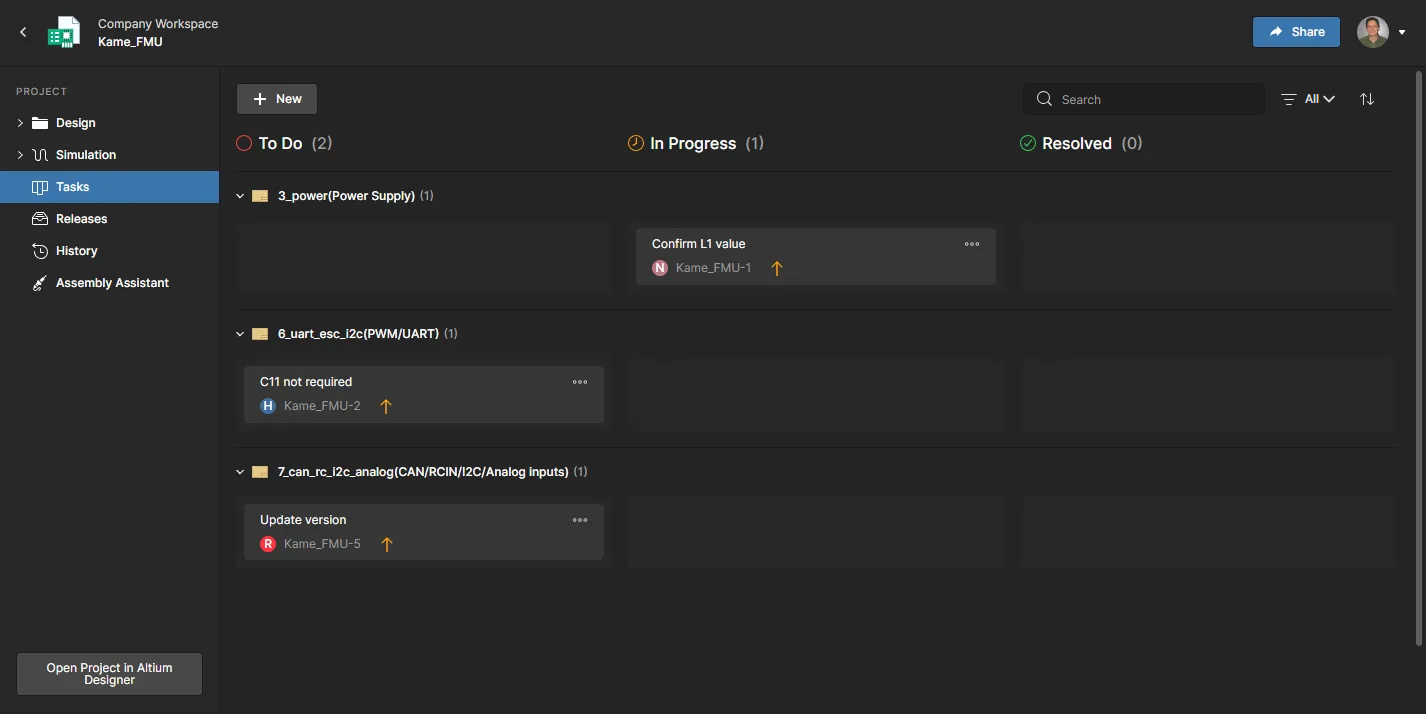 Manage and work with collaborative job activity Tasks through the Altium 365 Workspace Tasks dashboard.
Manage and work with collaborative job activity Tasks through the Altium 365 Workspace Tasks dashboard.
Although presented through a relatively simple interface, the Workspace Tasks dashboard offers a flexible and efficient way of both managing and tracking workflows within the actual design environment rather than via an external system. This page is a project-specific view of Tasks that are currently active for the open Workspace project, while the global Tasks view available from the main Workspace navigation tree represents Tasks that are active for all projects in the Workspace.
Releases
The Releases view presents all project release packages that have been generated from the design space (see Design Project Release), where each package incorporates the released Source, Fabrication and Assembly data.
 The Releases view gives you access to the released data packages, with the ability to open a package for closer inspection through a dedicated Manufacturing Portal, and also to send a release to your manufacturer as a Manufacturing Package.
The Releases view gives you access to the released data packages, with the ability to open a package for closer inspection through a dedicated Manufacturing Portal, and also to send a release to your manufacturer as a Manufacturing Package.
From this view you can:
-
Download any and all of the data sets included in a release. Click the
 button associated to the release to access a window in which to define which of that release's data sets to download. After clicking the
button associated to the release to access a window in which to define which of that release's data sets to download. After clicking the  button a single Zip archive containing a folder for each included data set will be downloaded to your browser's default downloads folder.
button a single Zip archive containing a folder for each included data set will be downloaded to your browser's default downloads folder.
-
Open a release, which will be presented on a separate tab through a Manufacturing Portal. From this portal you can view and navigate the released file data, inspect the BOM, and view and comment on the snapshot of the design itself; the source for that released data. You'll also have access to controls for downloading manufacturing data at various levels of granularity (from full data set(s) to individual generated output file(s)).
-
Send a chosen release – as a Manufacturing Package – directly to your manufacturer.
-
Compare fabrication or schematic data (Gerber Comparison and Schematic Comparison, respectively), and download BOM Comparison data as a ZIP file.
-
Change the lifecycle state for any of the data sets in a release.
-
Toggle the display of releases that contain one or more data sets in an inapplicable revision state (using the Show hidden releases control).
The following sections take a closer look at these various features and functionality in closer detail.
Browsing a Release Package
To open the full release package for viewing, click on its associated  button. Alternatively, click the
button. Alternatively, click the  button and choose what to view – either the full release package (Full Release) or a specific assembly (variant). An opened release package is presented in a new Manufacturing Portal browser tab.
button and choose what to view – either the full release package (Full Release) or a specific assembly (variant). An opened release package is presented in a new Manufacturing Portal browser tab.
 Accessing the dedicated Manufacturing Portal tab, with which to more closely inspect a specific release of a managed project.
Accessing the dedicated Manufacturing Portal tab, with which to more closely inspect a specific release of a managed project.
The Manufacturing Portal presents PCB design data for the release package across the following views:
Files
The Files view presents an overview of the release package in terms of what data sets it contains (with an indication of their lifecycle states), server-side parameters, and a preview of the board in 2D and 3D. Where multiple PCB documents are present in the release package, the preview will include 2D/3D views of all available boards – see the below image. Note that the full release package can be downloaded from this page in a single Zip archive (click  ).
).

Expand the tree on the left to view the data sets involved in this release and the data each contains. For the design source, this is the snapshot of the design with all source files used in the release of this particular package. For the fabrication and assembly data sets, this will be the output manufacturing data generated as part of the release. Download is supported at all levels of granularity – from the whole data set, to a particular folder/type of output, down to the individual file level. Hover over an entry and click  the button to start the download, or select an entry and click the
the button to start the download, or select an entry and click the  button within the main viewing area. For a data set or specific folder of output, a Zip archive will be downloaded to your browser's default downloads folder. For an individual file, that file (not zipped) will be downloaded.
button within the main viewing area. For a data set or specific folder of output, a Zip archive will be downloaded to your browser's default downloads folder. For an individual file, that file (not zipped) will be downloaded.

Select any file within the Gerber output list to see a graphical composite of the released Gerber data. Use the Layers menu to view the Gerber data for a specific layer, and the panel options on the upper right to access the Gerber viewer's measurement, commenting and download features.

Select a PDF file entry within the release Files list to open it in the system PDF Viewer. Scroll or use the Page dropdown menu to navigate through the PDF pages, and the Information panel on the right ( ) to view the PDF's metadata.
) to view the PDF's metadata.

Browsing controls for the above graphical views are as follows:
-
Mouse wheel forward/backward to zoom in/out.
-
Click & hold (or right-click & hold), then drag to pan document.
Design Snapshot
The Design Snapshot view applies the Web Viewer interface to provide interactive visual access to the design documents, property data for objects within those documents, and the ability to collaboratively comment on definable document locations. Standard review features include layer visibility selection and comment markup, as well as the ability to search, select, and inspect components and nets. You can even take measurements. Remember that you are not viewing the latest version of the source design data but rather the snapshot of it, at the time when the design was released to create this specific release package.

See the
Web Viewer page for more information on the
Design Snapshot view functions.
In the two above views:
-
Click the
 button at the top-right of the view to access controls for changing the lifecycle state of the data sets contained in the release, and also the Gerber comparison, Schematic comparison, and BOM Comparison features.
button at the top-right of the view to access controls for changing the lifecycle state of the data sets contained in the release, and also the Gerber comparison, Schematic comparison, and BOM Comparison features.
-
Click the
 button to send the release of the project to your manufacturer – as a Manufacturing Package. The Sending to Manufacturer window will be presented in which to configure the content of the package, and to whom it will be sent. For more detail, see the next section.
button to send the release of the project to your manufacturer – as a Manufacturing Package. The Sending to Manufacturer window will be presented in which to configure the content of the package, and to whom it will be sent. For more detail, see the next section.
The Simulation and Assembly Assistant views provide additional features for project collaborators. Any imported Simulation results files will be specific to the release, and similary, the BOM and assembly data harnessed by the Assembly Assistant will relate to the specific release.
Sending Data to Your Manufacturer
While you can download manufacturing data for a particular release of a managed project, then pass that over to your manufacturer, wouldn't it be great if you could share that package directly with the manufacturer, in a way that was far more collaborative and interactive? This is exactly what you can do, and is one of the powerful, enticing aspects of the Altium 365 infrastructure platform. You can nominate which release of a project to send, configure its data content and then send that package – then referred to as a Manufacturing Package – to the required manufacturer. In essence, the package is shared with that manufacturer, who then receives an email invite to view the package directly through the Altium 365 Platform Interface (https://365.altium.com), courtesy of a dedicated Manufacturing Package Viewer.
The Altium 365 platform provides a dedicated
Manufacturing Package Viewer – an element of the platform's
Global Sharing support – which allows others to view a manufacturing package from any web browser – anywhere in the world – but outside of your Workspace, so that your designs themselves, and other valuable IP, are kept off-limits. For more information, see
Global Sharing and
Manufacturing Package Viewer.
From within the Releases view of the detailed management page for the project, you can send a specific release of the project to your manufacturer – as a Manufacturing Package – by clicking the  button associated with that release's entry.
button associated with that release's entry.
The Sending to Manufacturer window will be presented in which to configure the content of the package, and to whom it will be sent.
 You can send (share) a specific release of a project directly with your manufacturer.
You can send (share) a specific release of a project directly with your manufacturer.
A manufacturing package is defined by configuring the following:
-
Data – you need to define the content of the manufacturing package, the release data included in it. By default, the fabrication and assembly data sets will be added to the package already. To configure the package further, click the Configure control. In the subsequent pop-up window, enable the data sets that you want included (source design snapshot, fabrication and assembly data sets). To quickly enable all data sets for inclusion, enable the entry at the top of the listing.
You will not be able to send a manufacturing package to a manufacturer until at least one data set has been defined within that package (the
Send button will remain unavailable –

).
 You need to define which sets of data are to be included in the manufacturing package.
You need to define which sets of data are to be included in the manufacturing package.
After enabling the data sets as required click the  button. Entries for those data sets will appear at the top of the Sending to Manufacturer window.
button. Entries for those data sets will appear at the top of the Sending to Manufacturer window.
To quickly remove a data set, click the remove cross at the top-right of its tile.
-
Package Name – this will initially be that of the PCB Assembly itself. You can modify this as required.
-
Revision – this field provides a simple string-based attribute that can be used to differentiate various manufacturing packages created from the same release. Initially this will be prefilled with '1', but you can enter what you need here so long as the entry is unique for all packages. For each subsequent package you want to generate from the same release data, the field will default to the next available (and unused) integer.
-
Description – enter a description of what the package gives. This can help the manufacturer understand what it is they are getting in the package.
-
Manufacturer Email – use this field to enter the email of your manufacturer (clicking away from the field, or pressing Enter to add that email). Typically you might have a single manufacturing point of contact, who will run with the data supplied in the package to get your board fabricated and then assembled. However, you can add as many unique email addresses as required. To remove an added email click the cross at its right.
With the package defined, click the  button. The package will be shared with you (as the author of the package) and the specified manufacturer(s) and an entry for it will appear in the Sent region of the Releases view. The package will be named in the format Name.Revision.
button. The package will be shared with you (as the author of the package) and the specified manufacturer(s) and an entry for it will appear in the Sent region of the Releases view. The package will be named in the format Name.Revision.
 After sending a manufacturing package an entry will appear for it back in the Releases view, in the Sent region.
After sending a manufacturing package an entry will appear for it back in the Releases view, in the Sent region.
Manufacturing Package Tile Commands
Click the  control at the top-right of a sent manufacturing package tile to access the following commands:
control at the top-right of a sent manufacturing package tile to access the following commands:
-
Open – use this command to open the package within Altium 365's Manufacturing Package Viewer. The Viewer opens in its own browser tab and provides a summary overview of the design, with key board data, along with the ability to browse the structure of the shared data (and to download any individual file thereof as needed). You can also download the full package from this view. Fabrication, Assembly and Bill of Materials data sub-pages of the viewer are also provided, with the Fabrication and Assembly views utilizing the Web Viewer interface, providing a powerful interactive experience and allowing for comments to be added by all users to which the package has been shared. The Fabrication view presents the Gerber data for the release.
-
Share – access a window with which to share the package with others, by email invite. Controls, accessed by clicking the Advanced Settings control in the Sharing window, allow you to determine whether the person you share the package with can share with others or not, and whether they are allowed to download the package or any derived data thereof.

You can obtain a direct link to share with your manufacturer by clicking the

control. Anyone with whom the package has been shared will be able to use the link to view that package.
-
Download – use this command to download the package as a Zip archive.
-
Delete – use this command to delete the manufacturing package, moving it to the isolated Trash area of the Workspace. Click the
 button in the confirmation pop-up to effect the deletion. This is a 'soft delete', the package can be restored or permanently deleted from the Trash area by the creator of the package, or an administrator of the Workspace.
button in the confirmation pop-up to effect the deletion. This is a 'soft delete', the package can be restored or permanently deleted from the Trash area by the creator of the package, or an administrator of the Workspace.
When you delete a manufacturing package, access to it will also be removed from the Shared with Me page of the Altium 365 Platform Interface, for all people with whom it has been shared.
Manufacturer Access to the Package
The manufacturer to whom you sent the package will receive an email invite to access that package through Altium 365. Once they click the  button in the email they will be taken to the Altium 365 Sign In page (unless already signed in to the platform, or an Altium Account). Upon signing in, they will be taken to the Manufacturing Package Viewer, with the shared package loaded.
button in the email they will be taken to the Altium 365 Sign In page (unless already signed in to the platform, or an Altium Account). Upon signing in, they will be taken to the Manufacturing Package Viewer, with the shared package loaded.
If the manufacturer does not have an Altium Account, they will need to register for one first – a link is provided on the Altium 365 Sign In page.
 Accessing the shared manufacturing package from the email invite that is received by the manufacturer.
Accessing the shared manufacturing package from the email invite that is received by the manufacturer.
Any manufacturing package that has been sent will also be available from the Shared with Me page of the Altium 365 Platform Interface. A manufacturing package is denoted by the  icon within its tile.
icon within its tile.
 Example manufacturing package readily available from a users' Shared with Me page, once they are signed in to the Altium 365 Platform Interface.
Example manufacturing package readily available from a users' Shared with Me page, once they are signed in to the Altium 365 Platform Interface.
The manufacturer can also access the package using the direct link, if you have copied and sent it to them.
Available Package Commands
Selecting a manufacturing package tile will present various controls and commands, as illustrated in the following image and detailed thereafter.
 Select a manufacturing package on your Shared with Me page to access controls associated to it.
Select a manufacturing package on your Shared with Me page to access controls associated to it.
-
Open – open the package in the Manufacturing Package Viewer, which will open as a separate tab of the browser. Double-clicking on the package tile (or clicking on the name of the package) will also open it.
-
Share – access a window with which to share the package with others, by email invite. Alternatively, obtain a direct link to share with your manufacturer by clicking the
 control.
control.

If a package has been shared with a person who has not yet registered with an Altium Account, an entry for them will appear as Waiting.
The ability to share with others will depend on whether the author of the package has enabled that setting for you or not.
-
Download – download the package as a Zip archive.
The ability to download the package will depend on whether the author of the package has enabled that setting for you or not.
-
Delete – delete the package from your Shared with Me page. A warning window will appear alerting you to the fact that you will lose access to the package, but other collaborators will continue to have access to it. Click the
 button to effect the deletion.
button to effect the deletion.
Design Data Comparisons
Related page: Design Data Comparisons
The Workspace project view allows you to quickly determine changes that have occurred in Gerber, Schematic or BOM data between different project releases and/or commits. The data comparison features are ideal for tracking updates during project development and can be accessed directly through the Releases page, the History page, and when viewing a release package.
-
Gerber Comparison – The Gerber compare feature provides a graphical, layer-controlled data comparison between Gerber files of different releases, or against an existing file set. Changes are numbered, available through an interactive navigation pane, and highlighting in the viewing area.
► See Data Comparisons – Gerber for more information

-
Schematic Comparison – The Schematic compare feature detects and graphically highlights Component and Net data changes between project releases and commits. The comparison results are available for all project schematics, and changes are listed in an interactive Differences pane.
► See Data Comparisons – Schematic for more information

-
BOM Comparison – The Bill of Materials (BOM) compare feature detects differences in BOM data between specified project releases or commits. The results are provided through the Workspace data comparison interface, which provides a list of color-coded entries representing BOM items that have changed between the targeted events. You also can download a CSV formatted file that includes a detailed summary of all detected changes.
► See Data Comparisons – BOM for more information

Changing Lifecycle State
For a release of a project you can change the lifecycle state for each of the data sets (items released to the Workspace) in that release, directly from within the Releases view. This is performed from the Change Lifecycle State window, accessed by clicking the  button associated with the release and choosing Change Lifecycle State from the menu.
button associated with the release and choosing Change Lifecycle State from the menu.
 Change the lifecycle state for the data sets within a release package, directly from within the Releases view.
Change the lifecycle state for the data sets within a release package, directly from within the Releases view.
Each data set is listed by name, along with its current lifecycle state and the next. Click within the Next State cell to access a list of possible states, in accordance with the lifecycle definition employed for that item. To exclude a data set from the list – so that its state will not be changed – click the  control at the far right.
control at the far right.
 All possible transition states will be presented in the drop-down listing for the Next State cell. These are based on the Current State (two examples shown here) and are defined as part of the parent lifecycle definition.
All possible transition states will be presented in the drop-down listing for the Next State cell. These are based on the Current State (two examples shown here) and are defined as part of the parent lifecycle definition.
After configuring the state changes as required, click  . The lifecycle state information for each affected data set will be updated for that release, back in the main Releases view.
. The lifecycle state information for each affected data set will be updated for that release, back in the main Releases view.
 Example of having changed the lifecycle state twice for all data sets in a release – taking them from New From Design, through In Prototype, and ultimately to In Production.
Example of having changed the lifecycle state twice for all data sets in a release – taking them from New From Design, through In Prototype, and ultimately to In Production.
In Altium Designer 21 and later, this ability to change lifecycle states for the various data sets in a release is available from the
Explorer panel, when viewing the project in its
Project View (not the
Classic View).
Hiding Inapplicable Releases
The Releases view provides the ability to toggle the display of releases that are considered to be no longer 'for consumption'. This allows you to hide away any release package that contains one or more data sets in an inapplicable lifecycle state (e.g. Deprecated, Obsolete, Abandoned). This is determined by the applied Lifecycle definition itself, which can set those states as not to be used in designs.
The process to do this is as follows:
-
Consider the following image showing two releases for a project, both of which have their constituent data sets sitting in the In Production state. The earlier release is considered to be obsolete (not to be used) and should be hidden – leaving just the latest release displayed.
 A subsequent release of a design has gone into production, and the earlier release should be made obsolete and hidden from the Releases view.
A subsequent release of a design has gone into production, and the earlier release should be made obsolete and hidden from the Releases view.
-
The visibility of a release in the list is based on whether a data item, when it enters a particular lifecycle state, is permitted to be used in a design. In the applicable Lifecycle definition (Admin – Lifecycle Definitions) this is controlled by the state property Allowed to be used in designs. With this property disabled a release will be hidden, by default, when one of its data items enters that lifecycle state. In this example, we just need to check that the Obsolete state within the lifecycle definition that applies to released design items, has this property disabled – double-click on the state's graphic to open its State Properties window.
 Checking that the Obsolete state has its Allowed to be used in designs property disabled – the key to being able to hide releases back in the Releases view.
Checking that the Obsolete state has its Allowed to be used in designs property disabled – the key to being able to hide releases back in the Releases view.
-
Now we just need to change the lifecycle state for the data items in the earlier release – setting them to be in the Obsolete state. This is achieved using the Change Lifecycle State window (click the
 button associated with the release and choose Change Lifecycle State from the menu), as described in the previous section. In this way, a design release that is obsolete and should not be used is unavailable to users.
button associated with the release and choose Change Lifecycle State from the menu), as described in the previous section. In this way, a design release that is obsolete and should not be used is unavailable to users.
 Upon changing its data items to a lifecycle state that is not permitted for use, the release is hidden from the Releases view.
Upon changing its data items to a lifecycle state that is not permitted for use, the release is hidden from the Releases view.
-
Use the Show hidden releases control at the top-right of the Releases view to toggle the display of these hidden releases.
 Use the Show hidden releases control to reveal/hide those releases that are not for consumption. Shown here is the default state of the control, showing only applicable releases – hover over the image to see the control enabled and the inapplicable release also shown.
Use the Show hidden releases control to reveal/hide those releases that are not for consumption. Shown here is the default state of the control, showing only applicable releases – hover over the image to see the control enabled and the inapplicable release also shown.
In Altium Designer 21 and later, this ability to toggle the display of hidden releases is available from the Explorer panel, when viewing the project in its Project View (not the Classic View).
Design Reviews
Related information: Design Reviews page
The project's Design Review page allows users to create and manage structured project review instances that can be assigned to other users (Reviewers) for their assessment. The review creator (Initiator) can configure the review process to include text-based Checklist items, file attachments and relevant comments. In turn, the Reviewer(s) can open a captured snapshot of the design, complete the review Checklist items, place related comments, invoke Design Comparisons, and ultimately progress their process to a Accepted/Rejected state. The review Initiator then finalizes the process with their own Completed/Rejected assessment and comments.
Design Reviews are a convenient way to highlight design problems and ensure that it meets company compliance requirements. The reviews are available to all Workspace members during and after the review process, and are also accessible through the project’s Tasks page.
 Select the Design Review option when viewing a project to create, access and manage configurable peer reviews for the current project.
Select the Design Review option when viewing a project to create, access and manage configurable peer reviews for the current project.
Altimade
The Altimade feature is available by invitation only, and if enabled for your organization, is accessed through both Altium Designer and your Altium 365 Workspace interface. This provides a streamlined and automated design manufacturing system that works directly with a partnered hardware manufacturing platform to quote and produce your hardware design.
Orders are pre-processed and invoked in Altium Designer and then managed in your Workspace Altimade page.
► See the Single Click Ordering with Altimade page for the order preparation steps in Altium Designer.
► See the Altimade Order Management page for the payment and management functions in your Altium 365 Workspace.
Activities
The Activities view provides a detailed overview of the Processes associated with the project, and the current state of their progress – represented as a user-highlighted task step in their workflow diagrams. Use the Open/Closed menu options in the page header to list current or completed project activities, the upper Search field to filter the listing by an expression contained in any column field (except dates), and the  button to invoke a new process activity from a list of enabled processes.
button to invoke a new process activity from a list of enabled processes.

Along with an annotated graphic representing the flow and state of an activity (Diagram mode), the view also includes a Data view mode that lists parametric data relating to the activity (associated users, project information, etc.), and a History mode showing the sequence of workflow events (start, preparation, task completion, etc.).
Project activities are typically invoked in Altium Designer by selecting an available process from the Project » Activities menu. The activity is then assigned to an available project and data, a user for review, and if required, a nominated user as a review coordinator. Tasks are automatically created for those users, and will appear in their Altium Designer Tasklist panel and on the Workspace Tasks page.
Project activities, such as
Ad-hoc,
Milestone and
Handoff reviews, are enabled and configured by a Workspace administrator on the
Processes Management page (
Admin – Processes). In the above
Activities view, administrators also may cancel (
Terminate) an active process, or download a CSV file that includes the information on all listed activities (

).
History
Related page: Project History
The History view provides a progressive timeline of major events relating to the project – its creation, commits, releases, clones and MCAD exchanges – with various actions supported where applicable.
 The History view presents a timeline of basic events that have occurred during the project's evolution.
The History view presents a timeline of basic events that have occurred during the project's evolution.
The view can essentially be broken down into three key sections:
-
Main trunk of the timeline. The direction of event chronology is from the bottom up. The first event – the creation of the project – will appear at the bottom of the timeline. Subsequent events appear above, with the latest (the most current event) appearing at the top of the timeline.
-
Events. Each time a supported event happens in association with the project, that event is added to the timeline as a dedicated tile. Each type of event will have a different colored tile and will either be linked directly to the main trunk of the timeline, or have some additional icon next to it (as is the case for MCAD Exchange events). For Commit events design diffing is supported, showing basic information on what has changed between the current and previous commits (including files, components, nets, PCB structure, variants). For the following two event types, additional operations are accessible from the event tile:
-
Commit event – ability to create a clone of the project using that version of the design, the ability to view or download the source files of that version of the design (a Commit snapshot), and the ability to compare the Commit to the design data of another Commit and/or Release.
-
Release event – the ability to open that release package for viewing through a manufacturing portal and the ability to download either the full release package or the source files of the version of the design that was used to create that release package. You can also access the Gerber comparison, Schematic comparison, and BOM Comparison features.
-
Search. Click the
 control at the top-right of the view to access a search field that facilitates basic searching of the project history. As you type your search string, filtering will be applied to the timeline to present only the events relevant to that search.
control at the top-right of the view to access a search field that facilitates basic searching of the project history. As you type your search string, filtering will be applied to the timeline to present only the events relevant to that search.
Whenever a supported event happens in relation to the project, that event will be detected and made available to the
History view automatically. Notification will appear at the bottom of the view shortly after the event takes place – click the

control to update the timeline with the new event. A manual refresh is also provided, performed by clicking the

control at the top-right of the view.
Assembly Assistant
Related page: Assembly Assistant
This view provides access to a board assembly process helper application that brings together the project's detailed BOM data and its 2D/3D assembly view. Interaction between the two assembly sources allows you to cross-probe directly between the BOM elements and their graphical representation in the PCB view (2D or 3D).
Along with its interactive assembly browsing mode, the application provides a structured board assembly process mode that allows you to track the equivalent physical assembly steps. The result is an automated way to check through and audit the board assembly process in one convenient location.

The Assembly Assistant opens in its free browsing mode and is switched to the formalized Assembly process mode from the  button – see Assembly Process Flow for more information. This mode invokes an interactive step-through process that allows you to mark off BOM entries as
button – see Assembly Process Flow for more information. This mode invokes an interactive step-through process that allows you to mark off BOM entries as Done or Skipped as you move through the physical board assembly. The PCB graphics will zoom to the related component part and flip the board view as required.
-
A component is visually indicated by its board position until marked as
Done, where it changes to its 3D representation.
-
Keyboard shortcuts are available for progressing through the assembly process without the need for mouse control intervention.
-
The process will provide summary information (time taken, number of pins placed, etc) when all component parts have been marked as
Done.