Parent page: Processes & Workflows
A high level of access to Altium software enables enhanced functionality in Altium Designer and its connected Altium 365 Workspace to form an enterprise-level collaborative design environment, part of which is support for process-based Workflows, which guide designers through typical, everyday design processes such as:
Each Workflow that is used to implement a particular design process is created as part of a Process Definition. It can therefore be referred to as that process's underlying Workflow, or simply a Process Workflow. Processes, and their Workflows, are created and managed through the Workspace's browser interface – by an Administrator of that Workspace.
The Workspace includes a range of predefined processes, some of which are ready for immediate use (activated) and others that act as sample templates for your own process definitions – the latter can be edited, resaved under a different name, and then activated for use. The Workspace includes a powerful Process Workflow Editor for this purpose, which allows you to build processes with workflows that can be as simple or as complex as needed, and in line with your company's requirements.
Accessing Processes
All process management is performed from within the Workspace's Processes page (Admin – Processes).
You must be signed in as an Administrator of your Workspace in order to see the Admin – Processes page.
 Accessing the Processes page of the Workspacer's browser interface – command central for working with processes and their associated workflows.
Accessing the Processes page of the Workspacer's browser interface – command central for working with processes and their associated workflows.
The Processes interface is presented over the following four tabs:
-
Browser – providing a summary listing of all processes (active or closed). A centralized 'processes dashboard' if you will.
-
Part Requests – providing a dedicated area with which to manage the processes related to the theme of requesting parts.
-
Project Activities – providing a dedicated area with which to manage the processes related to the theme of working with projects, such as design reviews and publishing to a PLM system.
-
Project Creations – providing a dedicated area with which to manage the processes related to the theme of creating new design projects.
The last three tabs can be referred to as Process Themes. Process Themes allow the various processes to be grouped intuitively, by area of design. They also allow for the software to cater for new process creation, by supporting only those workflow elements that are needed for a particular area, and thereby streamlining the building of a required workflow. Moving forward, this approach provides a foundation for Altium by which to extend the interface through the addition of further themes, as and when required.
The following sections take a look at these various tabs in more detail.
Browser Tab
Use this tab to centrally browse all active or closed processes, across all process themes. By default, the tab presents all Active (running) processes. Switch to viewing all Closed processes (e.g. completed, rejected, or terminated) using the drop-down field above the list.
 Browse all active processes from the one convenient location. Roll over the image to see an example of browsing all closed processes.
Browse all active processes from the one convenient location. Roll over the image to see an example of browsing all closed processes.
For each entry, the following information is presented (where applicable):
-
Status – the state of the process. This can be one of the following:
-
 Active – the process is currently active, and its associated workflow is progressing.
Active – the process is currently active, and its associated workflow is progressing.
-
 On hold – the process is currently active, but is awaiting initial input, such as assignee allocation, before its workflow can progress.
On hold – the process is currently active, but is awaiting initial input, such as assignee allocation, before its workflow can progress.
-
 Closed – the process is now closed, for example was either successfully completed, or rejected.
Closed – the process is now closed, for example was either successfully completed, or rejected.
-
 Terminated – the process is now closed, and was terminated directly by a Workspace Administrator.
Terminated – the process is now closed, and was terminated directly by a Workspace Administrator.
-
Process Name – the name of the process definition.
-
Title – this field is used to distinguish between multiple instances of the same process. The title is the process name, with an instance suffix (#1, #2, and so on).
-
State – this is the state currently reached within the process's associated workflow.
-
Assignee (Active process only) – this is the user who now has a task to perform to move the process along from its current workflow state.
-
Started By – the user who initiated the process.
-
Started At – the date and time at which the process was started.
-
Ended At (Closed process only) – the date and time at which the process was closed.
For an active process, there is also a Terminate control (  ). Click this to force-end a process. The process will move to the Closed listing of processes.
). Click this to force-end a process. The process will move to the Closed listing of processes.
Processes can be sorted by any column possessing the  control – click on the control, or the column name. Searching can also be conducted, using the Search field at the top of the list. Data in all fields except Status, Started At, Ended At and Terminate can be used to search.
control – click on the control, or the column name. Searching can also be conducted, using the Search field at the top of the list. Data in all fields except Status, Started At, Ended At and Terminate can be used to search.
-
You can also import a previously exported process definition from file, directly from within the Browser tab. To do so, click the
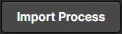 button. In the Open dialog that appears, navigate to, and open, the required Workflow file (*.aaw). The correct process theme will be detected, and the content of the file will be loaded into the Process Workflow Editor. For more information, see Importing/Exporting a Process Definition.
button. In the Open dialog that appears, navigate to, and open, the required Workflow file (*.aaw). The correct process theme will be detected, and the content of the file will be loaded into the Process Workflow Editor. For more information, see Importing/Exporting a Process Definition.
-
Use the
 button to export a report of the currently listed activities (Process Workflows) as a detailed comma-delimited
button to export a report of the currently listed activities (Process Workflows) as a detailed comma-delimited *.csv file – view example. Active or Closed activities can be exported, and the entries to be included filtered using the process name Search field. On the design side, Altium Designer's Explorer panel includes an equivalent  button – under the Activities tab when browsing a project (using the default Project view) – for downloading the currently listed activities data that relate to that project.
button – under the Activities tab when browsing a project (using the default Project view) – for downloading the currently listed activities data that relate to that project.
Click on an entry for a process to view a diagram of its underlying workflow (on the Diagram tab below the list), showing what needs to happen for the process to be completed, and where that process is at along its flow, in terms of who now has a task to perform to move the process along.
Click the
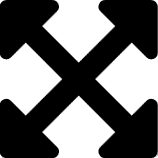
control at the bottom-right to highlight the current point reached in the workflow – the user(s) entry will flash momentarily.
 Viewing the underlying workflow for a selected process on its Diagram tab. Each workflow is built diagrammatically allowing you to immediately see where in the workflow a process currently sits, and who now has the next task in order to continue the progress of that process.
Viewing the underlying workflow for a selected process on its Diagram tab. Each workflow is built diagrammatically allowing you to immediately see where in the workflow a process currently sits, and who now has the next task in order to continue the progress of that process.
The following additional tabs are also available:
-
Data – showing all pertinent data for the process. For a design review process for example, this can include the project and its data set, the review type, people involved in the review, and any additional attachments. For a part request process, this can include attached datasheets, parametric data, and any preliminary components.
Applicable entities, such as attachments, datasheets, project and project dataset (Item-Revision) will appear as hyperlinks for quick navigation to, or opening of. You also have the ability to configure the parametric data that is visible to the standard user on this tab. When editing the workflow for a process, and with no element selected, the data that can be presented on the Data tab is listed in the right-hand pane. Click the Edit control to access its related form (<ProcessName> Data).
-
History – showing a history of actions taken along the process's workflow.
 Use the Data and History tabs to browse more detail for the process, and a trail of its workflow activity, respectively.
Use the Data and History tabs to browse more detail for the process, and a trail of its workflow activity, respectively.
Part Requests/Project Activities/Project Creations Tabs
Use these tabs – which gather together processes into specific themes – to view, create, and manage process workflows that are to be used when requesting a new part, performing design reviews or publishing to a PLM system, or creating new design projects, respectively.
By default, the upper region of a tab presents all of the Latest versions of defined processes within the theme. Switch to viewing All defined processes (i.e. all versions) using the drop-down field above the list.
 Example of browsing the latest versions of defined processes for a particular theme (in this case, the Project Activities theme).
Example of browsing the latest versions of defined processes for a particular theme (in this case, the Project Activities theme).
For each entry, the following information is presented:
-
Process Name : version – the name of the process definition, and its version. To ensure you are always viewing/working with the latest version, ensure that the version drop-down field above the list is set to Latest.
-
Instances (active / all) – the number of instances of this version of the process definition that are currently active, along with the total number of instances that have been started.
-
Created By – the user who has created this version of the process definition.
-
Created At – the date and time at which this version of the process definition was created (saved and deployed).
-
Active – shows whether this version of the process definition is active (
 ) and can therefore be used, or has been suspended (
) and can therefore be used, or has been suspended (  ), or is a sample (template) definition (
), or is a sample (template) definition (  ), and can therefore not be used. Only active process definitions will appear in the relevant area of the Altium Designer GUI, for use by designers. Click on the icon to toggle the active state, where applicable.
), and can therefore not be used. Only active process definitions will appear in the relevant area of the Altium Designer GUI, for use by designers. Click on the icon to toggle the active state, where applicable.
Only the latest version of a process definition can be used (made active and started). Previous versions can not be used, but they can be modified to produce a later version. In addition, sample process definitions (whose Active state is distinguished by  ) cannot be used out-of-the-box. Each of these is more like a 'template' – edit to suit your company's requirements, name, and save as a new process definition, which you can then activate and use, along with all other definitions.
) cannot be used out-of-the-box. Each of these is more like a 'template' – edit to suit your company's requirements, name, and save as a new process definition, which you can then activate and use, along with all other definitions.
-
Actions – provides access to the actions menu (
 ) for each entry, which includes the following options:
) for each entry, which includes the following options:
-
Start – as an administrator, you can start a new instance of this version of the process definition by clicking the Start option. This is available only when process definition has been activated. If the process has been suspended, or it is a sample (template) definition, the option is dimmed and inactive.
-
Edit – select the menu Edit option to modify the underlying workflow for the process definition. The workflow diagram for this version of the process definition will be presented in the Process Workflow Editor, as a starting point from which to work. Any Administrator can modify any user-defined process definition, irrespective of who originally created that definition, and save and deploy it as the next version. For default process definitions supplied by Altium, you are able to create a new process definition based on editing one of these (in essence forking), but cannot modify a default itself. For more information on editing a process definition, see Editing an Existing Process Definition.
-
Assign – select the Assign option to constrain Workspace member access to this Process – which by default, is available to all users. In the following Assign Access to This Workflow window, begin typing in the Members/Roles field to access and select from the available user names or role Groups, and then click  to confirm the setting. Only Administrators and those Members or Groups specified will then have access to the Process.
to confirm the setting. Only Administrators and those Members or Groups specified will then have access to the Process. 
-
Remove – click the Remove menu option to delete this version of the process definition. Note that some of the default process definitions supplied by Altium cannot be removed (and therefore have no such control). If at least one instance of the process definition has been started, irrespective of whether it is still active or not, the definition cannot be removed (the Remove menu item is not available).
Process definitions can be sorted by any column possessing the  control – click on the control, or the column name. Searching can also be conducted, using the Search field at the top of the list. Data in the Process Name : version and Created By columns can be used to search.
control – click on the control, or the column name. Searching can also be conducted, using the Search field at the top of the list. Data in the Process Name : version and Created By columns can be used to search.
Click on an entry for a process definition to view its diagrammatic workflow on the Diagram tab below the list. If there is a currently active instance of a process, the view will show where that process is at along its flow, in terms of who now has a task to perform to move the process along.
If multiple instances of a process are active, the Diagram view will show a combined state. Click the 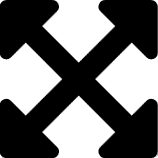 control at the bottom-right to highlight the current point reached in the workflow – the user(s) entry will flash momentarily.
control at the bottom-right to highlight the current point reached in the workflow – the user(s) entry will flash momentarily.
 Viewing the underlying workflow for a selected process on its Diagram tab.
Viewing the underlying workflow for a selected process on its Diagram tab.
Default Process Definitions
A number of process definitions are provided by Altium – across the three process themes – as part of the Workspace instance. Some of these are activated for use out-of-the-box, and can be used as is, while others are samples – they cannot be activated and used directly. All can be used as a starting point from which to create your own process definitions as required. Use the following collapsible sections to access information on the process definitions provided.
Altium-supplied Part Request Process Definitions
-
New Part Request – activated by default, is removable, and the workflow diagram for which is shown below.

-
New Part Request Assign – sample definition, is removable, and the workflow diagram for which is shown below.

-
New Part Request Multiple Tasks – sample definition, is removable, and the workflow diagram for which is shown below.

-
New Part Request with Lifecycle Change – sample definition, is removable, and the workflow diagram for which is shown below. When the requested part has been created it is automatically advanced to the Prototype lifecycle state.

-
Part Request with PLM Part Create – sample definition, supporting the automatic creation of a Component in your PLM instance, and then propagation of the generated part number back to the component in Altium Designer. It is removable, and the workflow diagram is shown below.

One important thing to note is that when you modify this sample definition to create your own, you must specify the PLM instance into which parts are to be created. Select the Create Part in PLM entity in the workflow diagram and choose the PLM instance from the drop-down menu associated with the PLM Instance field. This menu lists all currently defined PLM instances (as defined on the PLM Integration page of the interface).
Altium-supplied Project Activity Process Definitions
-
Ad Hoc Review – activated by default, is removable, and the workflow diagram for which is shown below.

-
Handoff Review – activated by default, is removable, and the workflow diagram for which is shown below.

-
Milestone Review – activated by default, not removable, and the workflow diagram for which is shown below.

-
Project Releaser with Publish – sample definition, providing the ability to publish to an integrated PLM instance as an additional stage of the Project Releaser. It is removable, and the workflow diagram is shown below.

-
Publish to PLM (User selects) – sample definition, providing publish of released project outputs to an integrated PLM instance, but with the user able to select exactly which outputs get published. It is removable, and the workflow diagram is shown below.

Altium-supplied Project Creation Process Definitions
-
Project – sample definition, is removable, and the workflow diagram for which is shown below.

-
Project (with parameters) – sample definition, is removable, and the workflow diagram for which is shown below.

-
Request Project Creation – sample definition, is removable, and the workflow diagram for which is shown below. An assigned user must approve the project creation before it can proceed.

-
Project with initialise in PLM – sample definition, supporting the automatic creation of part numbers in your PLM instance, and then propagation of these as
serverParameters of the project. It is removable, and the workflow diagram is shown below.

The Workspace instance also includes the
LibSync process that synchronizes component data between the server and a target PLM instance. This is a 'built in' read-only process workflow and is therefore not editable, or included in the list of processes on the
Processes page (
Admin » Processes). See
PLM Component Synchronization for more information.
Adding a New Process Definition
Related page: Defining a Process Workflow
New processes can be created using the dedicated Process Workflow Editor. To access the editor, make active the tab for the theme in which you want to create your new process, then click the  button at the top-right of the page.
button at the top-right of the page.
It is important to make the theme active first, so that the process is created with the correct Type.
 Accessing the Process Workflow Editor. Ensuring the desired process theme is made active before access will ensure the new process definition will be set to the right theme type.
Accessing the Process Workflow Editor. Ensuring the desired process theme is made active before access will ensure the new process definition will be set to the right theme type.
Give your new process definition a meaningful name, then build the workflow graphically, and define the required aspects of each element in that flow. For user tasks, a User Form Editor is used to fashion the required form that will be presented to the user, to take their input when they are given a task at the relevant point along the workflow.
 The powerful Process Workflow Editor provides the flexibility for you to build processes with workflows that can be as simple, or as complex as needed, and in line with your company's requirements.
The powerful Process Workflow Editor provides the flexibility for you to build processes with workflows that can be as simple, or as complex as needed, and in line with your company's requirements.
Once a process has been defined as required, click the  button to have it added to the list of available processes for that process theme. The new process definition will be activated ready for use.
button to have it added to the list of available processes for that process theme. The new process definition will be activated ready for use.
The Editor will flag any issues with your workflow diagram that are preventing it from being saved and deployed – for example a diagram must have a Start event, and at least one End event defined. And a User Task must have at least one Form field and an Assignee.
Editing an Existing Process Definition
Any Administrator can modify any user-defined process definition, irrespective of who originally created that definition, and save and deploy it as the next version. To do so, select the Edit option from the process definition's  menu. The workflow diagram for this version of the process definition will be presented in the Process Workflow Editor, as a starting point from which to work.
menu. The workflow diagram for this version of the process definition will be presented in the Process Workflow Editor, as a starting point from which to work.
For process definitions supplied by Altium, you are able to create a new process definition based on editing one of these (in essence forking), but cannot modify a default itself.
 Example editing of an existing process definition – accessing the Process Workflow Editor, with which to perform required changes.
Example editing of an existing process definition – accessing the Process Workflow Editor, with which to perform required changes.
Make changes to the diagrammatic workflow for the process as required, including any changes to the forms associated with user tasks, then click the  button to effectively save the definition as the next version. In the example here, the original process definition Company Pre-release Review : 1 (version 1) is modified and saved to become Company Pre-release Review : 2 (version 2).
button to effectively save the definition as the next version. In the example here, the original process definition Company Pre-release Review : 1 (version 1) is modified and saved to become Company Pre-release Review : 2 (version 2).
 With modifications made, save and deploy as the next version of that process definition.
With modifications made, save and deploy as the next version of that process definition.
By using the top-left drop-down field and setting the entry to All, you can see all versions of existing process definitions. In the image below, you can see both versions of the Company Pre-release Review process definition.
 Showing all versions of the example process definition Company Pre-release Review. Note that only the latest version (version 2) can be activated and used.
Showing all versions of the example process definition Company Pre-release Review. Note that only the latest version (version 2) can be activated and used.
Only the latest version of a process definition can be used (made active and started). Previous versions can however be used as a starting point with which to build a later version. If you were to delete the latest version of a process definition, then the next previous version will effectively become the latest, and can once again be made active and used (instances started).
Importing/Exporting a Process Definition
Process definitions can be exported and imported, allowing you to quickly reuse them across Workspace instances – this saves time where a process's underlying workflow might be particularly complex, and having to recreate multiple times would othewise be a daunting exercise.
To import:
-
Access the theme tab (Part Requests, Project Activities, Project Creations) corresponding to the process definition you wish to import.
If you attempt to import a process definition into the wrong theme, the software will alert you to this and import will be prevented.
-
Click the
 button to create a new process definition, and access the Process Workflow Editor.
button to create a new process definition, and access the Process Workflow Editor.
-
Click the
 button. In the Open dialog that appears, navigate to, and open, the required Workflow file (*.aaw). The content of the file will completely overwrite anything currently defined for the process definition (Name, diagram, etc).
button. In the Open dialog that appears, navigate to, and open, the required Workflow file (*.aaw). The content of the file will completely overwrite anything currently defined for the process definition (Name, diagram, etc).
You can also import a previously exported process definition from file, directly from within the
Browser tab of the interface. To do so, click the
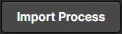
button. In the
Open dialog that appears, navigate to, and open, the required Workflow file (
*.aaw). The correct process theme will be detected, and the content of the file will be loaded into the
Process Workflow Editor.
To export:
-
Select the Edit option from the Process entry's
 menu to access editing mode for the required version of the process definition that you wish to export.
menu to access editing mode for the required version of the process definition that you wish to export.
-
In the Process Workflow Editor, click the
 button. The process definition will be exported as a Workflow file (<ProcessDefinitionName>.aaw), to the default downloads folder defined for your browser.
button. The process definition will be exported as a Workflow file (<ProcessDefinitionName>.aaw), to the default downloads folder defined for your browser.
-
Click on the Processes entry in the left-hand navigation tree of the Workspace interface to back out of the Process Workflow Editor without making any changes to the process definition.
Designer Access to Process Workflows
Related pages: Performing Design Reviews, Publishing to a PLM, Requesting a New Part
Once the required set of process definitions for each available process theme are crafted as required for your company, those definitions that are activated will be available for use by all users once they are signed into the Workspace. The following sections are an overview of where a designer can access, and start, these active processes in Altium Designer or the Altium 365 Workspace.
Administrators for the Workspace can start a new instance of any activated process definition – directly from the corresponding process theme tab within the Processes area of the Workspace interface – by selecting the Start option from the entry's process  menu.
menu.
Part Requests
Related page: Requesting a New Managed Part
From within Altium Designer, activated process definitions that are part of the Workspace Processes Part Requests theme can be accessed in the Components panel, the Manufacturer Part Search panel, and the Explorer panel.
► See Initiating Part Requests in Altium Designer for detailed information.
From the Workspace interface, activated process definitions that are part of the Part Requests theme can be accessed in the Part Requests page, from the  button.
button.
► See Initiating Part Requests from the Workspace Interface for more information.
 Accessing activated Part Requests definitions from the Part Requests page of the Workspace browser interface.
Accessing activated Part Requests definitions from the Part Requests page of the Workspace browser interface.
Project Activities
Related pages: Performing Design Reviews, Publishing to a PLM.
Activated process definitions that are part of the Project Activities theme can be accessed in various places, as outlined below.
If there are no active design review or standard PLM publishing process definitions for the Project Activities process theme, the menus mentioned below will not be available.
Design Review and Standard PLM Publishing
From within Altium Designer, activated design review and publishing process definitions – that are part of the Project Activities theme – can be accessed from the project entry right-click context menu Project Activities sub-menu in the Projects panel, or from the main Project » Project Activities menu.
► See Performing Design Reviews and Publishing to a PLM for more information.
From the Workspace interface, activated design review and publishing process definitions – that are part of the Project Activities theme – can be accessed from the Projects page of the interface. Select the required project, and then the desired activity from the  menu.
menu.
 Accessing activated Project Activities definitions (design review and standard PLM publishing) for a managed project, within the Projects area of the Workspace interface.
Accessing activated Project Activities definitions (design review and standard PLM publishing) for a managed project, within the Projects area of the Workspace interface.
PLM Publishing through the Project Releaser
From within the Altium Designer, the process for publishing to a PLM instance as part of the Project Releaser can be accessed from the Project » Project Releaser sub-menu for the active project, or by right-clicking on the entry for the design project in the Projects panel and choosing the process from the Project Releaser context menu entry.
► See Project Releaser with Publish for more information.
Project Creations
From within the Altium Designer, activated process definitions that are part of the Project Creations theme can be accessed in three places:
-
From the main File » New » Project in <WorkspaceName> sub-menu.
-
From the Convert to Managed Project context sub-menu, accessed by right-clicking on the entry for an unmanaged project in the Projects panel.
-
From the Clone context sub-menu, accessed by right-clicking on a project's entry in the Open Project dialog when the Workspace location is selected.
Note that when one or more process definitions for the Project Creations process theme are active, the ability to create a new managed project through the
Create Project dialog (
File » New » Project) is restricted to Local and VCS type projects only. The creation of Workspace-based projects is under the control of active process definitons, as outlined above.
From the Workspace interface, activated process definitions that are part of the Project Creations theme can be accessed in the following places:
-
From the main Projects page of the interface, by clicking the
 button.
button.
 Accessing activated Project Creations definitions from the main Projects area of the Workspace interface.
Accessing activated Project Creations definitions from the main Projects area of the Workspace interface.
-
From the Projects page of the interface, when wanting to clone a particular project. Select the required project, then click the
 button to access the processes on the menu.
button to access the processes on the menu.
 Accessing activated Project Creations definitions when wanting to clone a managed project, within the Projects area of the Workspace interface.
Accessing activated Project Creations definitions when wanting to clone a managed project, within the Projects area of the Workspace interface.
-
If no active process definitions are available for the Project Creations process theme – which is the default case for a fresh installation of the Altium 365 Workspace – the menu will offer the basic project cloning functionality (Clone). This is not related to the process workflow functionality.
-
To use the Constraint Manager for managing the design constraints for your process-based Workspace PCB project, ensure to assign an appropriate project template when creating that project. This should be a template that was saved from a PCB project that was created with its Constraint Management option enabled in the Create Project dialog.