Applicable Blocks
The features available depend on your Altium product access level. If you don’t see a discussed feature in your software, contact Altium Sales to find out more.
Requirements can be directly paired with blocks without a specific VM (Refer to Image Setting Applicable blocks). You can assign the blocks to the requirements within the requirements module’s table view(1) in the attribute column “Applicable block” (2), as in Figure Setting Applicable blocks.
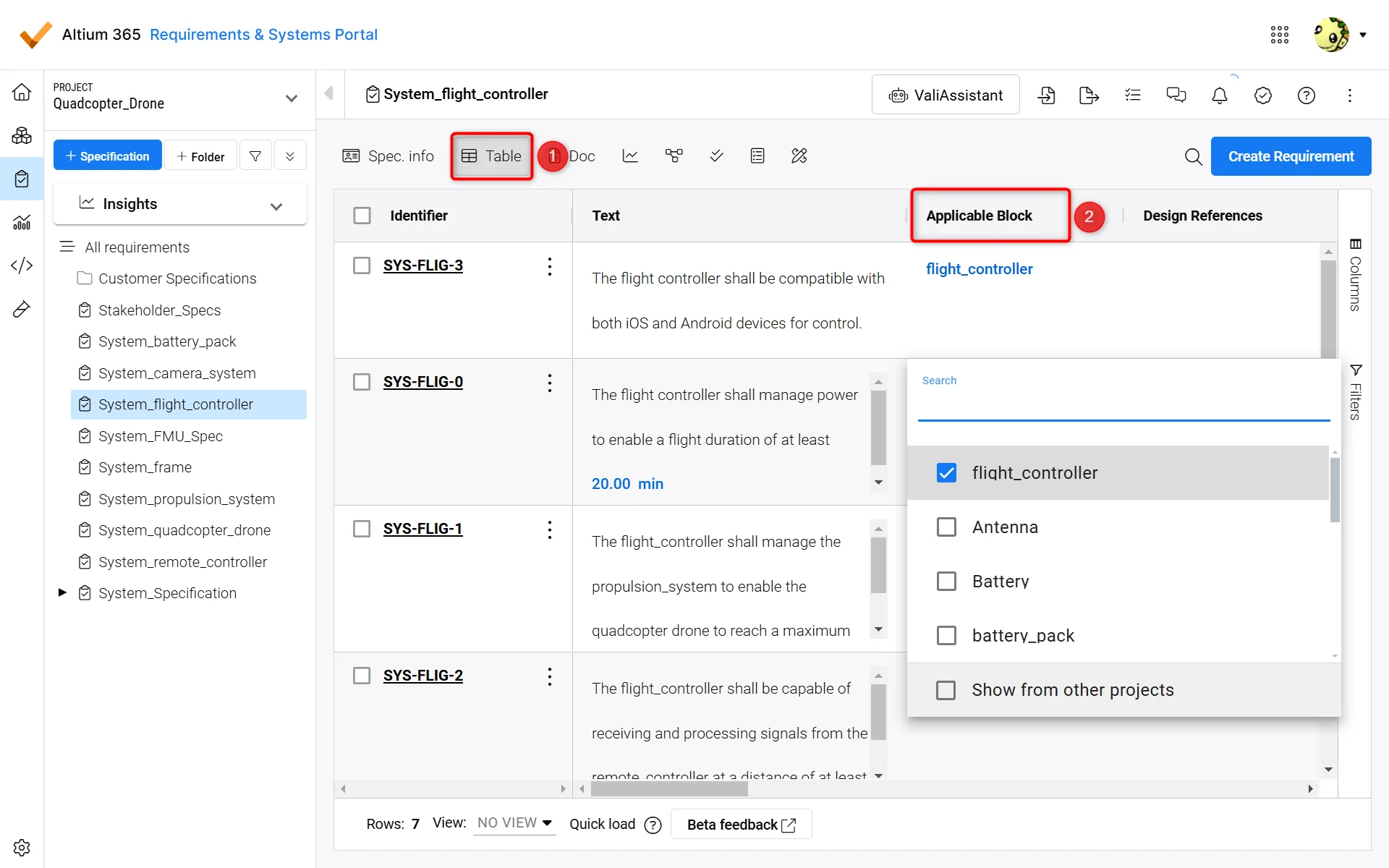 Setting Applicable blocks
Setting Applicable blocks
Applicable blocks can be set from the current project, or you can also search for blocks from other projects within the same workspace.
Setting Applicable blocks
By setting Applicable blocks, you can relate your design goals (Requirements) to your system architecture and design intent (blocks). As seen in the Video Setting Applicable blocks, you can not only directly navigate to a Requirement’s Applicable block from the Requirement’s table, but from that block’s Requirements tab, you can also view all Requirements for which that block is an Applicable block of.
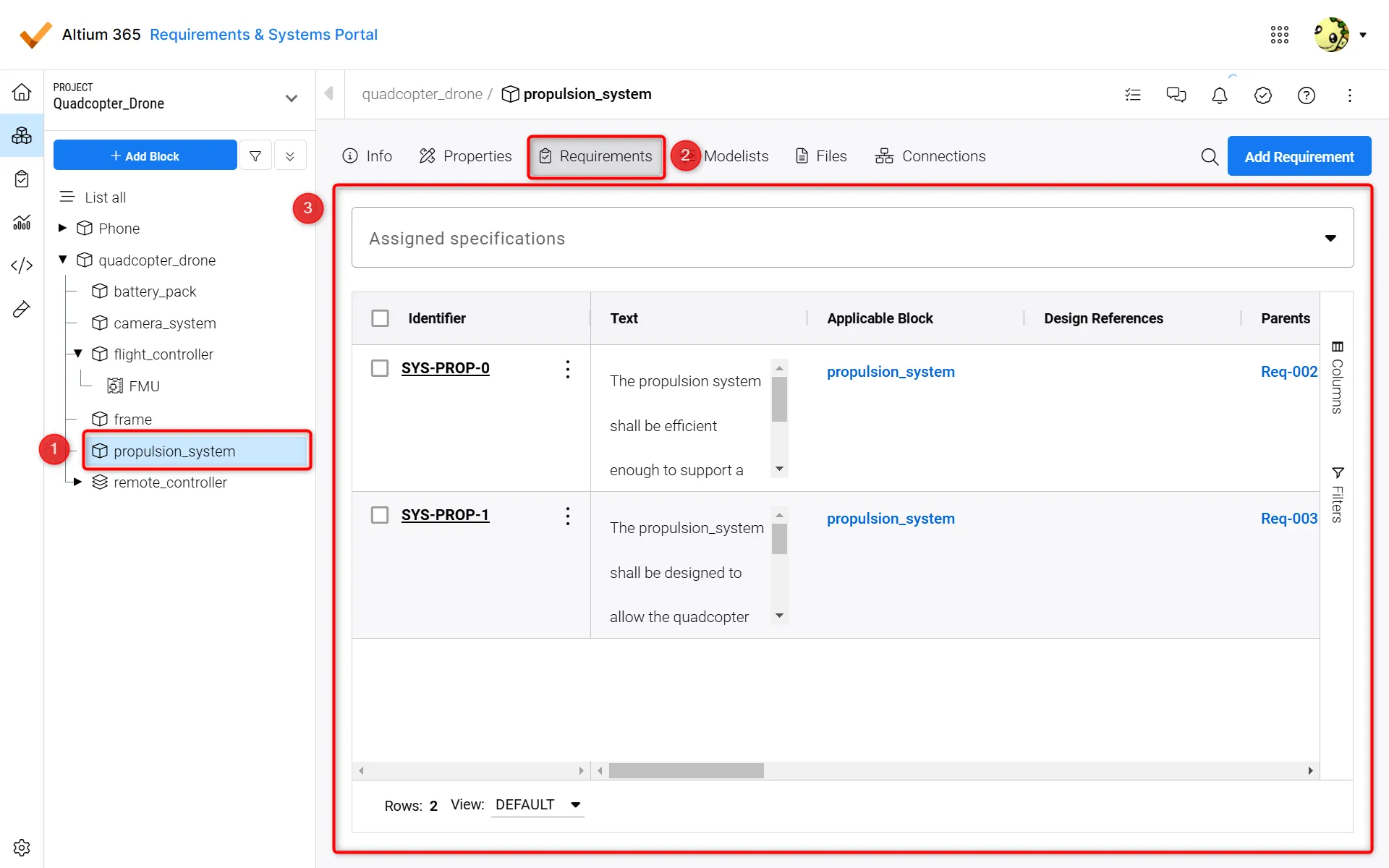 A block’s Application to Requirements
A block’s Application to Requirements
In Figure A, block’s Application to Requirements, you can see how this particular block would reflect a connection to multiple Requirements as an Applicable block.
