親ページ: プロセス & ワークフロー
Altiumソフトウェアへの高レベルのアクセスにより、Altium Designerおよびそれに接続されたAltium 365 Workspaceの機能が強化され、エンタープライズレベルの協調設計環境が形成されます。その一部は、プロセスベースのワークフローのサポートであり、設計者が通常の日常設計プロセスをガイドします。例えば:
-
新しい部品のリクエスト
-
設計レビューの実施
-
新しいプロジェクトの作成。
特定の設計プロセスを実装するために使用される各ワークフローは、プロセス定義の一部として作成されます。したがって、そのプロセスの基本となるワークフロー、または単にプロセスワークフローとして言及されることがあります。プロセスとそのワークフローは、そのワークスペースの管理者によって、ワークスペースのブラウザインターフェースを通じて作成および管理されます。
ワークスペースには、すぐに使用できる(アクティブ化された)プロセスと、独自のプロセス定義のサンプルテンプレートとして機能するプロセスが含まれています。後者は編集され、異なる名前で再保存され、使用するためにアクティブ化されます。この目的のために、ワークスペースには強力なプロセスワークフローエディターが含まれており、必要に応じてシンプルまたは複雑なワークフローを持つプロセスを構築でき、会社の要件に沿っています。
プロセスへのアクセス
すべてのプロセス管理は、ワークスペースのProcessesページ(Admin – Processes)内で実行されます。
Admin – Processes ページを表示するには、ワークスペースの管理者としてサインインしている必要があります。
 ワークスペーサーのブラウザインターフェースのProcessesページにアクセスする – プロセスとそれに関連するワークフローを操作するためのコマンドセンター。
ワークスペーサーのブラウザインターフェースのProcessesページにアクセスする – プロセスとそれに関連するワークフローを操作するためのコマンドセンター。
Processesインターフェースは、以下の4つのタブにわたって提示されます:
-
Browser – アクティブまたはクローズされたすべてのプロセスの概要リストを提供します。いわば、中央集権型の「プロセスダッシュボード」です。
-
Part Requests – 部品リクエストのテーマに関連するプロセスを管理する専用エリアを提供します。
-
Project Activities – デザインレビューやPLMシステムへの公開など、プロジェクト作業のテーマに関連するプロセスを管理する専用エリアを提供します。
-
Project Creations – 新しい設計プロジェクトの作成に関連するプロセスを管理する専用エリアを提供します。
最後の3つのタブはプロセステーマとして参照できます。プロセステーマにより、さまざまなプロセスを設計の領域ごとに直感的にグループ化できます。また、特定の領域に必要なワークフロー要素のみをサポートすることで、新しいプロセスの作成に対応し、必要なワークフローの構築を合理化します。このアプローチにより、Altiumはインターフェースをさらに拡張するための基盤を提供し、必要に応じてさらなるテーマを追加できます。
以下のセクションでは、これらのさまざまなタブについて詳しく見ていきます。
ブラウザタブ
このタブを使用して、すべてのプロセステーマを通じて、すべてのアクティブまたはクローズされたプロセスを一元的に閲覧します。デフォルトでは、タブはすべてのActive(実行中)プロセスを表示します。リスト上のドロップダウンフィールドを使用して、すべてのClosedプロセス(例:完了、拒否、または終了したプロセス)を表示に切り替えます。

すべてのアクティブなプロセスを一つの便利な場所から閲覧します。すべての閉じられたプロセスを閲覧する例を見るには、画像にマウスを移動してください。
各エントリーには、該当する場合、以下の情報が提示されます:
-
Status – プロセスの状態。以下のいずれかになります:
-
 アクティブ – プロセスは現在アクティブであり、関連するワークフローが進行中です。
アクティブ – プロセスは現在アクティブであり、関連するワークフローが進行中です。
-
 保留中 – プロセスは現在アクティブですが、ワークフローが進行する前に初期入力(例えば、担当者の割り当て)を待っています。
保留中 – プロセスは現在アクティブですが、ワークフローが進行する前に初期入力(例えば、担当者の割り当て)を待っています。
-
 クローズ – プロセスは現在クローズしています。例えば、成功裏に完了したか、または拒否されました。
クローズ – プロセスは現在クローズしています。例えば、成功裏に完了したか、または拒否されました。
-
 終了 – プロセスは現在クローズしており、ワークスペース管理者によって直接終了されました。
終了 – プロセスは現在クローズしており、ワークスペース管理者によって直接終了されました。
-
Process Name – プロセス定義の名前。
-
Title – 同じプロセスの複数のインスタンスを区別するために使用されるフィールドです。タイトルはプロセス名にインスタンスの接尾辞(#1、#2など)が付きます。
-
State – プロセスの関連するワークフロー内で現在到達している状態。
-
Assignee(アクティブプロセスのみ) – 現在のワークフロー状態からプロセスを進めるためにタスクを持っているユーザー。
-
Started By – プロセスを開始したユーザー。
-
Started At – プロセスが開始された日時。
-
Ended At(クローズプロセスのみ) – プロセスがクローズされた日時。
アクティブなプロセスには、Terminateコントロールもあります( )。これをクリックすると、プロセスを強制終了できます。プロセスは
)。これをクリックすると、プロセスを強制終了できます。プロセスはClosedのプロセスリストに移動します。
任意の列でプロセスを並べ替えることができます。その列に コントロールがある場合、そのコントロールまたは列名をクリックします。また、リストの上部にあるSearchフィールドを使用して検索もできます。Status、Started At、Ended At、Terminateを除くすべてのフィールドのデータを使用して検索できます。
コントロールがある場合、そのコントロールまたは列名をクリックします。また、リストの上部にあるSearchフィールドを使用して検索もできます。Status、Started At、Ended At、Terminateを除くすべてのフィールドのデータを使用して検索できます。
-
Browserタブ内から直接、以前にエクスポートしたプロセス定義をファイルからインポートすることもできます。そのためには、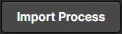 ボタンをクリックします。Openダイアログが表示されたら、必要なワークフローファイル(*.aaw)をナビゲートして開きます。正しいプロセステーマが検出され、ファイルの内容がプロセスワークフローエディタに読み込まれます。詳細については、プロセス定義のインポート/エクスポートを参照してください。
ボタンをクリックします。Openダイアログが表示されたら、必要なワークフローファイル(*.aaw)をナビゲートして開きます。正しいプロセステーマが検出され、ファイルの内容がプロセスワークフローエディタに読み込まれます。詳細については、プロセス定義のインポート/エクスポートを参照してください。
-
 ボタンを使用して、現在リストされているアクティビティ(プロセスワークフロー)のレポートを詳細なカンマ区切りの
ボタンを使用して、現在リストされているアクティビティ(プロセスワークフロー)のレポートを詳細なカンマ区切りの*.csvファイルとしてエクスポートします – 例を見る。ActiveまたはClosedなアクティビティをエクスポートでき、プロセス名のSearchフィールドを使用して含めるエントリをフィルタリングできます。設計側では、Altium DesignerのExplorerパネルにも同様の ボタンがあります – プロジェクトをブラウズする際(デフォルトのProjectビューを使用)にActivitiesタブの下にあります – そのプロジェクトに関連する現在リストされているアクティビティデータをダウンロードするためのものです。
ボタンがあります – プロジェクトをブラウズする際(デフォルトのProjectビューを使用)にActivitiesタブの下にあります – そのプロジェクトに関連する現在リストされているアクティビティデータをダウンロードするためのものです。
プロセスのエントリをクリックすると、そのプロセスが完了するために必要なことと、プロセスがどの段階にあるか(誰がタスクを実行してプロセスを進める必要があるか)を示す、基本的なワークフローの図が表示されるDiagramタブがリストの下にあります。
ワークフローで現在到達しているポイントをハイライトするには、右下にある
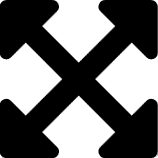
コントロールをクリックします。ユーザーのエントリが一瞬点滅します。
 選択したプロセスのDiagramタブで基本的なワークフローを表示しています。各ワークフローは図式的に構築されており、プロセスが現在どの位置にあるか、そして次のタスクが誰にあるかをすぐに確認できます。
選択したプロセスのDiagramタブで基本的なワークフローを表示しています。各ワークフローは図式的に構築されており、プロセスが現在どの位置にあるか、そして次のタスクが誰にあるかをすぐに確認できます。
以下の追加タブも利用可能です:
添付ファイル、データシート、プロジェクト、プロジェクトデータセット(アイテム-リビジョン)などの適用されるエンティティは、クイックナビゲーションや開くためのハイパーリンクとして表示されます。このタブで標準ユーザーに表示されるパラメトリックデータを設定することもできます。プロセスのワークフローを編集し、要素が選択されていない場合、Dataタブに表示できるデータが右側のペインにリストされます。Editコントロールをクリックして、関連するフォーム(<ProcessName> Data)にアクセスします。
 プロセスの詳細やワークフロー活動の履歴をそれぞれ閲覧するために、DataタブとHistoryタブを使用します。
プロセスの詳細やワークフロー活動の履歴をそれぞれ閲覧するために、DataタブとHistoryタブを使用します。
部品リクエスト/プロジェクト活動/プロジェクト作成 タブ
これらのタブを使用して、新しい部品のリクエスト、設計レビューの実施、PLMシステムへの公開、または新しい設計プロジェクトの作成時に使用されるプロセスワークフローを特定のテーマにまとめて表示、作成、管理します。
デフォルトでは、タブの上部領域には、テーマ内で定義されたプロセスのLatestバージョンがすべて表示されます。リスト上のドロップダウンフィールドを使用して、定義されたプロセス(すなわち、すべてのバージョン)のAllを表示に切り替えます。
 特定のテーマ(この場合はProject Activitiesテーマ)に対して定義されたプロセスの最新バージョンを閲覧する例。
特定のテーマ(この場合はProject Activitiesテーマ)に対して定義されたプロセスの最新バージョンを閲覧する例。
各エントリーには、以下の情報が表示されます:
-
Process Name : version - プロセス定義の名前とそのバージョンです。常に最新バージョンを表示/作業していることを確認するために、リスト上のバージョンドロップダウンフィールドをLatestに設定してください。
-
Instances (active / all) - このプロセス定義のバージョンの現在アクティブなインスタンス数と、開始されたインスタンスの総数です。
-
Created By - このプロセス定義のバージョンを作成したユーザーです。
-
Created At - このプロセス定義のバージョンが作成(保存およびデプロイ)された日時です。
-
Active - このプロセス定義のバージョンがアクティブ( )で使用できるか、一時停止されている(
)で使用できるか、一時停止されている( )、またはサンプル(テンプレート)定義(
)、またはサンプル(テンプレート)定義( )であり、したがって使用できないかを示します。アクティブなプロセス定義のみが、デザイナーによる使用のためにAltium Designer GUIの関連エリアに表示されます。該当する場合、アクティブ状態を切り替えるにはアイコンをクリックしてください。
)であり、したがって使用できないかを示します。アクティブなプロセス定義のみが、デザイナーによる使用のためにAltium Designer GUIの関連エリアに表示されます。該当する場合、アクティブ状態を切り替えるにはアイコンをクリックしてください。
プロセス定義の最新バージョンのみが使用可能です(アクティブにして開始できます)。以前のバージョンは使用できませんが、後のバージョンを生成するために修正することはできます。さらに、サンプルプロセス定義(そのActive状態が によって区別される)は、そのままでは使用できません。これらはいわば「テンプレート」のようなもので、会社の要件、名前に合わせて編集し、新しいプロセス定義として保存した後に、それをアクティブにして使用できます。他のすべての定義とともにです。
によって区別される)は、そのままでは使用できません。これらはいわば「テンプレート」のようなもので、会社の要件、名前に合わせて編集し、新しいプロセス定義として保存した後に、それをアクティブにして使用できます。他のすべての定義とともにです。
プロセス定義は、 コントロールを持つ任意の列でソートできます。コントロールまたは列名をクリックします。また、リストの上部にあるSearchフィールドを使用して検索もできます。Process Name : versionおよびCreated Byの列のデータを使用して検索できます。
コントロールを持つ任意の列でソートできます。コントロールまたは列名をクリックします。また、リストの上部にあるSearchフィールドを使用して検索もできます。Process Name : versionおよびCreated Byの列のデータを使用して検索できます。
プロセス定義のエントリをクリックすると、そのダイアグラムのワークフローが下のDiagramタブに表示されます。現在アクティブなプロセスのインスタンスがある場合、そのプロセスがフローのどこにあるか、つまり誰がそのプロセスを進めるために現在タスクを持っているかが表示されます。
プロセスのインスタンスが複数アクティブな場合、Diagramビューは組み合わせた状態を表示します。ワークフローで現在到達しているポイントをハイライトするには、右下にある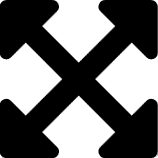 コントロールをクリックします。ユーザーのエントリが一瞬点滅します。
コントロールをクリックします。ユーザーのエントリが一瞬点滅します。
 選択したプロセスの基本的なワークフローをそのDiagramタブで見る。
選択したプロセスの基本的なワークフローをそのDiagramタブで見る。
デフォルトのプロセス定義
Altiumによって提供されるプロセス定義は、ワークスペースインスタンスの一部として、3つのプロセステーマを通じて提供されます。これらの中には、箱から出してすぐに使用できるようにアクティブ化されているものもありますし、サンプルとして提供されているものもあります - これらは直接アクティブ化して使用することはできません。すべてのプロセス定義は、必要に応じて自分自身のプロセス定義を作成するための出発点として使用できます。以下の折りたたみ可能なセクションを使用して、提供されているプロセス定義に関する情報にアクセスしてください。
Altium提供部品リクエストプロセス定義





重要な点として、このサンプル定義を修正して独自のものを作成する場合、部品を作成するPLMインスタンスを指定する必要があります。ワークフロー図のCreate Part in PLMエンティティを選択し、PLM Instanceフィールドに関連付けられたドロップダウンメニューからPLMインスタンスを選択します。このメニューには、インターフェースのPLM Integrationページで定義されている現在のPLMインスタンスがすべてリストされています。
Altiumが提供するプロジェクト活動プロセス定義
Altiumが提供するプロジェクト作成プロセス定義
ワークスペースインスタンスには、サーバーとターゲットPLMインスタンス間のコンポーネントデータを同期させるLibSyncプロセスも含まれています。これは「内蔵」の読み取り専用プロセスワークフローであるため、編集することはできず、Processesページ(Admin » Processes)のプロセスリストにも含まれません。詳細については、PLMコンポーネント同期を参照してください。
新しいプロセス定義の追加
関連ページ: プロセスワークフローの定義
専用のプロセスワークフローエディタを使用して、新しいプロセスを作成できます。エディタにアクセスするには、新しいプロセスを作成したいテーマのタブをアクティブにしてから、ページの右上にある ボタンをクリックします。
ボタンをクリックします。
テーマを先にアクティブにすることが重要です。そうすることで、プロセスが正しいTypeで作成されます。
 プロセスワークフローエディタにアクセスする。アクセス前に望ましいプロセステーマをアクティブにしておくことで、新しいプロセス定義が正しいテーマタイプに設定されることを保証します。
プロセスワークフローエディタにアクセスする。アクセス前に望ましいプロセステーマをアクティブにしておくことで、新しいプロセス定義が正しいテーマタイプに設定されることを保証します。
新しいプロセス定義に意味のある名前を付け、ワークフローをグラフィカルに構築し、そのフロー内の各要素に必要な側面を定義してください。ユーザータスクの場合、ユーザーフォームエディターを使用して、ワークフローの関連するポイントでユーザーにタスクが与えられたときに、ユーザーに提示される必要のあるフォームを作成します。
 強力なプロセスワークフローエディタは、必要に応じてシンプルでも複雑でも、そして会社の要件に沿ってプロセスとワークフローを構築するための柔軟性を提供します。
強力なプロセスワークフローエディタは、必要に応じてシンプルでも複雑でも、そして会社の要件に沿ってプロセスとワークフローを構築するための柔軟性を提供します。
プロセスが必要と定義されたら、 ボタンをクリックして、そのプロセステーマに利用可能なプロセスリストに追加します。新しいプロセス定義は、使用の準備が整い、アクティブ化されます。
ボタンをクリックして、そのプロセステーマに利用可能なプロセスリストに追加します。新しいプロセス定義は、使用の準備が整い、アクティブ化されます。
エディターは、ワークフローダイアグラムを保存してデプロイするのを妨げる問題を指摘します。例えば、ダイアグラムにはStartイベントが必要で、少なくとも1つのEndイベントが定義されている必要があります。そして、ユーザータスクには少なくとも1つのフォームフィールドと担当者が必要です。
既存のプロセス定義の編集
どの管理者でも、誰がその定義を最初に作成したかに関わらず、任意のユーザー定義プロセス定義を変更し、次のバージョンとして保存および展開することができます。これを行うには、プロセス定義の メニューからEditオプションを選択します。このバージョンのプロセス定義のワークフローダイアグラムが、作業の出発点としてProcess Workflow Editorに表示されます。
メニューからEditオプションを選択します。このバージョンのプロセス定義のワークフローダイアグラムが、作業の出発点としてProcess Workflow Editorに表示されます。
Altiumによって提供されたプロセス定義について、これらの1つを編集して新しいプロセス定義を作成することができますが(本質的に枝分かれ)、デフォルト自体を変更することはできません。
 既存のプロセス定義の編集例 - 必要な変更を行うためにプロセスワークフローエディタにアクセスします。
既存のプロセス定義の編集例 - 必要な変更を行うためにプロセスワークフローエディタにアクセスします。
必要に応じて、プロセスの図式的なワークフローを変更し、ユーザータスクに関連するフォームも変更してください。その後、定義を次のバージョンとして効果的に保存するために、 ボタンをクリックしてください。ここでの例では、元のプロセス定義 Company Pre-release Review : 1(バージョン1)が変更され、Company Pre-release Review : 2(バージョン2)として保存されます。
ボタンをクリックしてください。ここでの例では、元のプロセス定義 Company Pre-release Review : 1(バージョン1)が変更され、Company Pre-release Review : 2(バージョン2)として保存されます。
 変更を加えた後、そのプロセス定義の次のバージョンとして保存して展開します。
変更を加えた後、そのプロセス定義の次のバージョンとして保存して展開します。
左上のドロップダウンフィールドを使用してエントリをAllに設定することで、既存のプロセス定義のすべてのバージョンを確認できます。下の画像では、Company Pre-release Reviewプロセス定義の両方のバージョンを見ることができます。
 プロセス定義の例
プロセス定義の例Company Pre-release Reviewのすべてのバージョンを表示しています。最新のバージョン(バージョン2)のみがアクティブ化され使用できることに注意してください。
プロセス定義の最新バージョンのみが使用可能です(アクティブに設定し、開始可能)。ただし、以前のバージョンは後のバージョンを構築するための出発点として使用できます。プロセス定義の最新バージョンを削除した場合、次に古いバージョンが実質的に最新バージョンとなり、再びアクティブに設定して使用することができます(インスタンスを開始できます)。
プロセス定義のインポート/エクスポート
プロセス定義はエクスポートおよびインポートが可能で、これによりWorkspaceインスタンス間で迅速に再利用できます。これは、プロセスの基本的なワークフローが特に複雑で、複数回再作成する必要がある場合に時間を節約するのに役立ちます。
インポートするには:
-
インポートしたいプロセス定義に対応するテーマタブ(Part Requests、Project Activities、Project Creations)にアクセスします。
プロセス定義を間違ったテーマにインポートしようとすると、ソフトウェアがこれを警告し、インポートが防止されます。
-
新しいプロセス定義を作成し、プロセスワークフローエディタにアクセスするために、
 ボタンをクリックします。
ボタンをクリックします。
-
 ボタンをクリックします。開くダイアログが表示されたら、必要なワークフローファイル(*.aaw)をナビゲートして開きます。ファイルの内容は、プロセス定義(名前、ダイアグラムなど)に現在定義されているものを完全に上書きします。
ボタンをクリックします。開くダイアログが表示されたら、必要なワークフローファイル(*.aaw)をナビゲートして開きます。ファイルの内容は、プロセス定義(名前、ダイアグラムなど)に現在定義されているものを完全に上書きします。
また、インターフェースのBrowserタブ内から、以前にエクスポートしたプロセス定義をファイルから直接インポートすることもできます。これを行うには、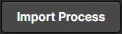 ボタンをクリックします。Openダイアログが表示されたら、必要なワークフローファイル(*.aaw)をナビゲートして開きます。正しいプロセステーマが検出され、ファイルの内容がProcess Workflow Editorに読み込まれます。
ボタンをクリックします。Openダイアログが表示されたら、必要なワークフローファイル(*.aaw)をナビゲートして開きます。正しいプロセステーマが検出され、ファイルの内容がProcess Workflow Editorに読み込まれます。
エクスポートするには:
-
プロセスエントリの メニューからEditオプションを選択し、エクスポートしたいプロセス定義の必要なバージョンの編集モードにアクセスします。
メニューからEditオプションを選択し、エクスポートしたいプロセス定義の必要なバージョンの編集モードにアクセスします。
-
プロセスワークフローエディタで、 ボタンをクリックします。プロセス定義はワークフローファイル(<ProcessDefinitionName>.aaw)として、ブラウザーで定義されたデフォルトのダウンロードフォルダにエクスポートされます。
ボタンをクリックします。プロセス定義はワークフローファイル(<ProcessDefinitionName>.aaw)として、ブラウザーで定義されたデフォルトのダウンロードフォルダにエクスポートされます。
-
ワークスペースインターフェースの左側のナビゲーションツリーでProcessesエントリをクリックし、プロセス定義に変更を加えずにProcess Workflow Editorから戻ります。
デザイナーがプロセスワークフローにアクセスする方法
関連ページ: デザインレビューの実施、PLMへの公開、新しいパーツのリクエスト
会社に必要な各利用可能なプロセステーマのプロセス定義が必要に応じて作成されると、それらがアクティブ化されると、サインインした全ユーザーがWorkspaceで使用できるようになります。以下のセクションでは、デザイナーがAltium DesignerまたはAltium 365 Workspaceでこれらのアクティブなプロセスにアクセスし、開始する方法の概要を説明します。
ワークスペースの管理者は、ワークスペースインターフェースのProcessesエリア内の対応するプロセステーマタブから、アクティベートされたプロセス定義の新しいインスタンスを直接開始できます。エントリーのプロセス メニューからStartオプションを選択することによります。
メニューからStartオプションを選択することによります。
部品リクエスト
関連ページ: 新しい管理部品のリクエスト
Altium Designer内から、Workspace ProcessesのPart Requestsテーマの一部であるアクティブ化されたプロセス定義には、Componentsパネル、Manufacturer Part Searchパネル、およびExplorerパネルでアクセスできます。
► 詳細については、Altium Designerでの部品リクエストの開始を参照してください。
Workspace インターフェースから、Part Requestテーマの一部であるアクティブ化されたプロセス定義には、 ボタンから Part Requestページからアクセスできます。
ボタンから Part Requestページからアクセスできます。
► 詳細については、ワークスペースインターフェースからの部品リクエストの開始をご覧ください。
 ワークスペースブラウザインターフェースのPart Requestsページからアクティブ化されたパーツリクエスト定義にアクセスする。
ワークスペースブラウザインターフェースのPart Requestsページからアクティブ化されたパーツリクエスト定義にアクセスする。
プロジェクト活動
関連ページ: デザインレビューの実施、PLMへの公開。
プロジェクトアクティビティテーマの一部であるアクティブ化されたプロセス定義は、以下に概説されているさまざまな場所でアクセスできます。
プロジェクトアクティビティプロセステーマのためのアクティブな設計レビューや標準PLM公開プロセス定義がない場合、以下に記載されているメニューは利用できません。
設計レビューと標準PLM公開
Altium Designer内から、プロジェクトアクティビティテーマの一部であるアクティブ化された設計レビューおよび公開プロセス定義には、プロジェクトエントリの右クリックコンテキストメニューのProject Activitiesサブメニュー、またはメインのProject » Project Activitiesメニューからプロジェクトパネルでアクセスできます。
► 詳細については、デザインレビューの実施とPLMへの公開をご覧ください。
Workspaceインターフェースから、プロジェクトアクティビティテーマの一部であるアクティブ化されたデザインレビューと公開プロセスの定義にアクセスできます。インターフェースのProjectsページから必要なプロジェクトを選択し、次に メニューから希望のアクティビティを選択します。
メニューから希望のアクティビティを選択します。
 ワークスペースインターフェースのProjectsエリア内で、管理されたプロジェクトの活性化されたプロジェクトアクティビティ定義(設計レビューおよび標準PLMパブリッシング)にアクセスする。
ワークスペースインターフェースのProjectsエリア内で、管理されたプロジェクトの活性化されたプロジェクトアクティビティ定義(設計レビューおよび標準PLMパブリッシング)にアクセスする。
プロジェクトリリーサーを通じたPLMパブリッシング
Altium Designer 内から、プロジェクトリリーサーの一部としてPLMインスタンスに公開するプロセスには、アクティブプロジェクトのProject » Project Releaserサブメニューから、またはProjectsパネルで設計プロジェクトのエントリを右クリックしてProject Releaserコンテキストメニューエントリからプロセスを選択することでアクセスできます。
► 詳細については、公開機能付きプロジェクトリリーサーを参照してください。
プロジェクトの作成
Altium Designer 内から、プロジェクトの作成テーマの一部であるアクティブ化されたプロセス定義には、3か所からアクセスできます:
-
メインのFile » New » Project in <WorkspaceName>サブメニューから。
-
Convert to Managed Projectコンテキスト サブメニューから、Projectsパネルで管理されていないプロジェクトのエントリを右クリックしてアクセスします。
-
Cloneコンテキストサブメニューから、ワークスペースの場所を選択したときに、Open Projectダイアログでプロジェクトのエントリを右クリックしてアクセスします。
プロジェクト作成プロセステーマのための一つ以上のプロセス定義がアクティブな場合、Create Projectダイアログを使用した新規プロジェクトの作成(File » New » Project)を通じて新しい管理プロジェクトを作成する能力は、ローカルおよびVCSタイプのプロジェクトにのみ制限されます。ワークスペースベースのプロジェクトの作成は、上記のようにアクティブなプロセス定義の制御下にあります。
ワークスペースインターフェースから、プロジェクト作成テーマの一部であるアクティブなプロセス定義には以下の場所からアクセスできます:
 ワークスペースインターフェースのメインProjectsエリアから、アクティベートされたプロジェクト作成定義にアクセスします。
ワークスペースインターフェースのメインProjectsエリアから、アクティベートされたプロジェクト作成定義にアクセスします。
 ワークスペースインターフェースのProjectsエリア内で、管理されたプロジェクトをクローンしたい場合にアクティブ化されたプロジェクト作成定義にアクセスする。
ワークスペースインターフェースのProjectsエリア内で、管理されたプロジェクトをクローンしたい場合にアクティブ化されたプロジェクト作成定義にアクセスする。
-
プロジェクト作成プロセステーマに対して有効なプロセス定義が利用可能でない場合(新規インストールのAltium 365 Workspaceではデフォルトのケース)、メニューは基本的なプロジェクトのクローニング機能(Clone)を提供します。これはプロセスワークフロー機能とは関連していません。
-
プロセスベースのWorkspace PCBプロジェクトの設計制約を管理するために制約マネージャーを使用するには、そのプロジェクトを作成する際に適切なプロジェクトテンプレートを割り当てることを確認してください 。これは、Constraint ManagementオプションがCreate Projectダイアログで有効にされているPCBプロジェクトから保存されたテンプレートであるべきです。