親ページ: プロセス & ワークフロー
Altium 365 Workspaceのコラボレーティブデザイン環境の核となるコンポーネントは、新しい管理部品のリクエスト、デザインレビューの実施、新しい管理プロジェクトの作成など、典型的な日常設計プロセスを通じて設計者を厳密に導くプロセスベースのワークフローのサポートです。
特定の設計プロセスを実装するために使用される各ワークフローは、プロセス定義の一部として作成されます。したがって、そのプロセスの基本的なワークフロー、または単にプロセスワークフローとして参照されることがあります。新しいプロセスを作成したり、既存のプロセスを編集したりすることが、専用のプロセスワークフローエディタを使用して行われます。このドキュメントでは、エディタへのアクセス方法と、必要なプロセスワークフローを作成するための作業について説明します。
プロセスワークフローエディタへのアクセス
Copy Link
Copied
Processesは、Altium 365 WorkspaceインターフェースのAdmin – Processesエリアから作成および管理されます。
インターフェースのAdmin – Processesページを表示するには、Workspaceの管理者としてサインインしている必要があります。
新しいプロセスを作成したいプロセステーマのタブをアクティブにして、プロセスワークフローエディターにアクセスします - Part Requests、Project Activities、またはProject Creations - その後、ページの右上にある ボタンをクリックします。
ボタンをクリックします。
プロセスが正しいTypeで作成されるように、テーマを先にアクティブにすることが重要です。
 プロセスワークフローエディタにアクセスする。アクセス前に任意のプロセステーマをアクティブにすることで、新しいプロセス定義が正しいテーマタイプに設定されます。
プロセスワークフローエディタにアクセスする。アクセス前に任意のプロセステーマをアクティブにすることで、新しいプロセス定義が正しいテーマタイプに設定されます。
プロセスワークフローエディターは、図式で任意のワークフローを作成するためのキャンバスを提供します。エディターのメインエリアはワークフローダイアグラムを作成する場所であり、右側のプロパティペインは現在選択されているダイアグラム要素に関連するプロパティを表示します。
ダイアグラムに配置された要素が選択されていない場合、プロパティペインはプロセス定義のNameとType(どのプロセステーマに属しているか)を反映します。プロセスに意味のある名前を付けてください。これはワークスペースインターフェースに表示され、Altium DesignerのGUIの適用可能なアクセスポイントでデザイナーがプロセスのインスタンスを開始できるようになります(使用するためにアクティブ化されている場合)。
ワークフローダイアグラム
Copy Link
Copied
プロセスワークフローダイアグラムは、エリアの上部にあるパレットから利用可能なさまざまな要素を使用して構築されます。
 ワークフロー図は、利用可能なパレットからの要素を使用して構築されます。
ワークフロー図は、利用可能なパレットからの要素を使用して構築されます。
以下 の表には、す べての可能な図の要素がリストされています:
| アイコン |
タイプ |
説明 |
 |
Connection |
この要素は、ワークフロー内のイベントポイント要素間の接続を提供します。形状はグラフィカルに変更可能で、デフォルトではNameは空白のままですが、フロー内の分岐要素から発生するさまざまなパスを示す/説明するために役立ちます。 |
 |
Start |
これはワークフローの開始点です。Nameはデフォルトでテーマに応じて事前に入力されます - Submit Request(部品リクエスト)、Start Activity(プロジェクトアクティビティ)、Create Project(プロジェクト作成)。必要に応じて変更できます。この要素に関連付けられたフォームにデフォルトで追加されるフィールドについては、組み込みフィールドおよびデフォルトフィールドを参照してください。
プロジェクトアクティビティのプロセステーマの場合、この要素は第二のType - Start Releaseをサポートしています。これは、リリースされたプロジェクトを統合PLMインスタンスに公開するワークフローで使用され、Altium Designerのプロジェクトリリーサーの一部として行われます。
プロジェクト作成のプロセステーマの場合、追加のデフォルトサーバーフォルダープロパティにより、新しいプロジェクトが保存される基本フォルダーパスを指定できます。定義されている場合、これはこのワークフローのデフォルトの場所となり、New ProjectフォームのServer Folderフィールド(Advancedタブ)でユーザーによって上書きされることがあります。
この要素のタイプを切り替える方法の詳細については、ワークフロー要素のタイプを変更するを参照してください。 |
 |
Event |
この要素は、統合PLMインスタンス内のアクションの結果を取得するために使用できます(OKまたはFAILの出力とメッセージおよびログを提供)。そのためには、テーマに応じてTypeを設定します - PLM Part Completed(部品リクエスト)、PLM Part Completed(プロジェクトアクティビティ)、PLM Initialise Completed(プロジェクト作成)。デフォルトではNameはTypeエントリで事前に入力されますが、必要に応じて変更できます。
TypeをSendまたはReceiveに適切に設定します(ワークフローの一部として送信と受信のイベントが定義される必要があります)。通知は一意の識別子Codeとメッセージで構成されます。注意点として、Codeは送信と受信のイベントの両方で同じでなければなりません。
プロジェクトアクティビティの場合、この要素のタイプはRelated Tasks Completedに設定することもできます。これは、コメントが追加され、特定の人々にタスクとして割り当てられた場合に使用されます - プロジェクト自体のアクティビティに関連付けられています。これは、割り当てられたコメント - 関連タスク - がすべて解決されるまで、アクティビティのプロセスワークフローを完了することができないことを意味します。
|
 |
End |
これはワークフロー、またはそのワークフローの分岐の終点です。Nameは、Completed、Rejected、またはCancelledのいずれかに設定できます。 |
 |
Task |
この要素は、1 人以上のユーザーが実行する必要があるタスクを表します。レビューベースのプロジェクトアクティビティワークフローでは、レビューの一部としてフィードバックを提供することがこれに該当します。パーツリクエストワークフローでは、リクエストされた特定のコンポーネント、またはそのシンボルまたはフットプリントのみで作業することができます。
各タスクは、タスクの目的を達成するために必要なすべてのフィールド、変数、および情報で構築された専用のフォームを通じて、ユーザーからデータを提供または取得します。詳細については、フォームの作成を参照してください。
標準のUser Task(必要に応じてフォームで定義)の他に、各プロセステーマは、Create Part in PLM(部品リクエスト)、Collect Project DataとPublish to PLM(プロジェクトアクティビティ)、Initialise in PLM(プロジェクトの作成)など、1つ以上の追加タイプをサポートしています。いずれの場合も、Nameはデフォルトでタスクのタイプに設定されますが、必要に応じて変更できます。追加の設定はタイプごとに定義する必要があり、それに応じてタイプ間で異なります (AssigneeやTask Ownershipなど)。PLM関連タイプのタスクの場合、PLMインスタンスでアクションの結果を取得するために使用されます(OKまたはFAILの出力、メッセージ、およびプロジェクトアクティビティおよびプロジェクト作成テーマの)プロパティを提供します)。
Project Creationsプロセステーマでは、追加のDefault server folderプロパティにより、新しいプロジェクトが保存されるベースフォルダーパスを指定できます。定義されている場合、この場所はこのワークフローのデフォルトの場所になり、ユーザーはNew ProjectフォームのServer Folderフィールド (Advancedタブ) で上書きできます。
この要素のタイプの切り替えの詳細については、ワークフロー要素のタイプの変更を参照してください。
|
 |
Branch |
この要素は、フローの前のポイントから取得した結果(ユーザーの選択や決定の取得など)に応じて、ワークフローの分岐を提供します。デフォルトでは、Nameは空白のままです。
|
 |
Comment |
この要素を使用すると、ワークフローにコメントを付けることができ、通常はフローの各ポイントにコメントを追加して、そのポイントで何が起こるかを詳しく説明します。デフォルトでは、Nameは空白のままです。 |
ワークフロー要素の配置
パレットから要素を配置するには:
-
パレット上の要素のエントリをクリックします。要素のインスタンスが青色で強調表示され、カーソル上に浮かんでいます。
-
ワークフローキャンバス上の必要な位置に要素を配置し、クリック (または右クリック) して配置効果を上げます。キャンバス上で要素を移動すると、配置された既存の要素の水平方向と垂直方向の中心に対して配置ガイドが表示されます。
-
配置をキャンセルするには、Escキーを押します。

ワークフローキャンバスへの要素の配置の例(開始、終了、およびユーザータスク)。配置時に役立つ動的整列ガイドに注目してください。
ワークフロー要素の接続
ワークフロー要素を2つ接続するには:
-
パレット上の
 エントリーをクリックします。
エントリーをクリックします。
-
カーソルを最初の(ソース)要素上に置き、クリックします。
-
カーソルを動かして、要素から接続線が伸び始めるのを確認します。カーソルを2番目の(ターゲット)要素上に置き、クリックします。
要素間の接続は、論理的な流れに従って左から右へと流れるべきです。接続が無効と判断されるターゲット要素を選択することはできません(例えば、End 要素を Start 要素に接続しようとする場合など)。そのような場合、ターゲット要素は赤い塗りつぶしで表示され、接続線の端は「禁止」アイコン(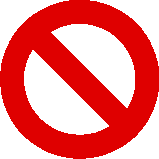
 )で残ります。
)で残ります。
-
さらに接続を配置し続けるか、右クリック、またはEscキーを押して終了します。
 ワークフロー内の要素接続の例。
ワークフロー内の要素接続の例。
ワークフロー要素の移動
要素を移動するには、クリックしてドラッグして新しい希望の位置に移動します。その要素が1つ以上の他の要素と接続されている場合、それらの接続は保持され、接続線のパスがそれに応じて変更されます。配置を助けるために表示される動的な整列ガイドを使用してください。
複数の要素を移動するには、まずそれらを選択します。必要な各要素をCtrlキーを押しながらクリックするか、またはそれらの要素の周りに選択ボックスをクリックしてドラッグすることで選択できます。
 1つまたは複数の配置要素の移動例。選択された部分の接続以外は、要素が適切に接続されるように変更されます。
1つまたは複数の配置要素の移動例。選択された部分の接続以外は、要素が適切に接続されるように変更されます。
接続の変更
カーソルを接続部分に合わせると、さまざまな編集コントロール、または「ハンドル」が利用可能になります。これにより、接続に対して以下のような変更をグラフィカルに行うことができます:
-
 ハンドルをクリックしてドラッグして、接続を垂直面でのみ移動します。
ハンドルをクリックしてドラッグして、接続を垂直面でのみ移動します。
-
 ハンドルをクリックしてドラッグして、接続を水平面でのみ移動します。
ハンドルをクリックしてドラッグして、接続を水平面でのみ移動します。
-
カーソルを接続に沿って移動すると、
 ハンドルがカーソルに追従します。このハンドルをクリックしてドラッグして、接続の新しい頂点点を作成します。
ハンドルがカーソルに追従します。このハンドルをクリックしてドラッグして、接続の新しい頂点点を作成します。
-
 ハンドルをクリックしてドラッグして、接続の開始点を移動します。この点を別の既存の要素にドラッグする必要があります。
ハンドルをクリックしてドラッグして、接続の開始点を移動します。この点を別の既存の要素にドラッグする必要があります。
-
 ハンドルをクリックしてドラッグして、接続の終点を移動します。この点を別の既存の要素にドラッグする必要があります。
ハンドルをクリックしてドラッグして、接続の終点を移動します。この点を別の既存の要素にドラッグする必要があります。
接続の開始点または終了点を移動する際に無効なドロップポイントがあると、その要素は赤い塗りつぶしで強調表示されます(そして接続の端に
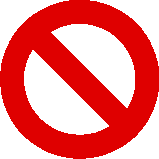
アイコンが現れます)。例えば、接続の終了点が既に接続されている同じ要素に開始点を移動しようとした場合にこれが起こります。この場合は、先に終了点を移動させ、その後で開始点を移動させてください。
さらに、移動されている要素に現在接続されている接続は、自動的にそのパスが変更されて要素に接続され続けるようになります。
 接続をホバーすると表示されるさまざまな編集ハンドルを使用して、既存の接続を変更する例。
接続をホバーすると表示されるさまざまな編集ハンドルを使用して、既存の接続を変更する例。
要素のプロパティを変更する
前述の通り、プロセスワークフローエディターの右側には、現在選択されているワークフロー要素のプロパティを表示するプロパティペインがあります。一部の要素、例えばConnection、Branch、End、Commentには、編集可能なプロパティがそのNameのみです。他の要素、例えばStartやTaskには、定義できる設定があり、必要に応じて作成できる関連フォームがあります。また、プロセスが定義されているプロセステーマによって、ワークフロー要素のプロパティが変更されることも覚えておいてください(そして、その要素に複数のタイプがサポートされている場合、選択されたタイプによっても変わります)。  プロパティペインがプロジェクト活動テーマ内でプロセスを定義し、要素のTypeをStart Activityに設定した際の、Startワークフロー要素のデフォルトプロパティを表示しています。画像にマウスを合わせると、Task要素(User Taskとして設定)が選択されたときのデフォルトプロパティが表示されます。
プロパティペインがプロジェクト活動テーマ内でプロセスを定義し、要素のTypeをStart Activityに設定した際の、Startワークフロー要素のデフォルトプロパティを表示しています。画像にマウスを合わせると、Task要素(User Taskとして設定)が選択されたときのデフォルトプロパティが表示されます。
必要に応じて、選択したワークフロー要素のプロパティをプロパティペインを通じて変更します。Formを定義できる要素の場合、フォームを作成する必要があります(ペインのFormセクションでこの ボタンをクリック)または編集します(ペインのFormセクションでこの
ボタンをクリック)または編集します(ペインのFormセクションでこの エントリをクリック)。詳細については、フォームの構築を参照してください。
エントリをクリック)。詳細については、フォームの構築を参照してください。
ワークフロー要素が現在選択されていない場合、プロパティペインは親プロセス定義自体のプロパティを表示します。また、ワークフロー要素が選択されていない場合、プロセスワークフローのDataタブで標準ユーザーに表示されるパラメトリックデータを設定することができます。詳細については、標準ユーザーのデータ表示を設定するを参照してください。
Commentは、それを選択してから編集ハンドルをクリックしてドラッグすることにより、サイズに関してグラフィカルに変更することもできます。
ワークフロー要素のタイプを変更する
以下のプロセステーマには、複数のタイプをサポートするワークフロー要素があります:
-
Part Requestsのテーマ:
-
Project Activitiesのテーマ:
-
Start – タイプをサポート:
Start Activity、Start Release。
-
Task – タイプをサポート:
User Task、Change State、Collect Project Data、Publish to PLM。
-
Event – タイプをサポート:
Send、Receive、Notify User、PLM Publish Completed、Related Tasks Completed。
-
Project Creationsのテーマ:
ワークフロー図のキャンバスに要素を配置した後、選択された要素の内側または隣に表示される ボタンに関連付けられたメニューを使用して、利用可能なタイプ間で変更することができます。
ボタンに関連付けられたメニューを使用して、利用可能なタイプ間で変更することができます。 
プロジェクトアクティビティプロセステーマの一部であるプロセスのワークフローを定義する際に、Start、Task、Event要素に対応するタイプを切り替える様子。
要素が選択されているときに、PropertiesペインでTypeフィールドに関連付けられているドロップダウンを使用してタイプを変更することもできます。
タスク割り当て
ワークフロー内のタスクがどのように割り当てられるかは、Assignee、Except、およびTask ownershipに対して定義された設定に依存します:
変数はテキストとして入力されるのではなく、動的なエントリのリストから検索され、選択されます。たとえば、$Initiator変数を追加するには、フィールドにInと入力し始めてから、リストからエントリを選択します。
-
Except - たとえば、部品のリクエストをした人が自分の部品リクエストを承認することはできません!別の例として、マイルストーンレビュープロセスのVerify reworkタスクでExceptフィールドに$Rework executed by変数を使用することで、前のタスク(Rework)を実行したユーザーが自分の作業を検証することを防ぐことができます。
-
Task ownership - Assigneeフィールドに指定されたユーザーとの関係において、誰がタスクに対応できるかを決定します。以下のオプションが利用可能です:
以下の画像は、パーツリクエストプロセス定義の割り当て設定を示しています。 Assigneeはワークスペースの管理者(Administratorsグループのメンバー)に設定されています。Task ownershipはOne of assigned usersに設定されており、これはその管理ユーザーのうちの一人がリクエストを引き受けなければならないことを意味します。 
新しい部品リクエストの作業を最初に受けるユーザーは、適用されるプロセス定義の下にあるワークフローでAssignee、Except、およびTask ownershipがどのように定義されているかによって異なります。上の画像は、デフォルトのNew Part Requestプロセス定義の設定を示しています。
部品リクエストの元の提出者がリクエストに取り組むことを防ぎたい場合は、Exceptフィールドに変数$Initiatorを入力します。
標準ユーザーのデータ可視性の設定
プロセスワークフローのDataタブで、標準ユーザーに表示されるパラメトリックデータを設定することができます。これは、そのプロセスのアクティブなインスタンスの進行状況を表示する際に有効です。プロセスのワークフローを編集し、何も選択されていない状態で、Dataタブに表示できるデータはPropertiesペインにリストされています。 コントロールをクリックして、関連するフォーム(<ProcessName> Data)にアクセスします。
コントロールをクリックして、関連するフォーム(<ProcessName> Data)にアクセスします。

このフォームから、パラメータがDataタブに表示されるかどうかを決定することができます。デフォルトでは、パラメータは表示されます( )。このコントロールをクリックすると、非表示になります(
)。このコントロールをクリックすると、非表示になります( )。さらに、データが表示される順序を制御することもできます。パラメータエントリーの上にマウスを置くと、その左側に
)。さらに、データが表示される順序を制御することもできます。パラメータエントリーの上にマウスを置くと、その左側に コントロールが表示されます。これをクリックして保持し、パラメータを新しい位置にドラッグします。
コントロールが表示されます。これをクリックして保持し、パラメータを新しい位置にドラッグします。
この機能は、標準(非管理)ユーザーが見ることができる内容にのみ影響します。管理者としてWorkspaceにサインインしている場合、設定に関係なくすべてのデータを見ることができます。
次の画像は、プロセスのDataタブで管理者と標準(非管理)ユーザーが見ることができるフォームとの関係を示しています。この例では、DescriptionとDatasheetsのパラメータが標準ユーザーから隠されています。

ワークフロー要素の削除
ワークフロー要素を削除するには、それを選択してからDeleteキーボードショートカットを使用します。複数の要素を削除するには、それらの周りに選択ボックスをクリックしてドラッグするか、Ctrl+クリックで個別に選択を構築し、その後でDeleteショートカットを使用します。
フォームの構築
Copy Link
Copied
ワークフロー要素のうちStartとTaskは、ユーザーに何かを行うよう求めるものです。これには、初期化情報(プロジェクト名とタイプ、初期データセットのレビュー、要求された部品番号、メーカー、データシート)のリクエストや、何らかの方法で追加のユーザー入力を必要とするフロー途中の他のタスク(レビュー決定、追加データ、コメント、リクエストのための完成品など)が含まれる場合があります。これらの二つの要素は、タスク指向であると考えることができます。
このようなユーザーインタラクションを容易にするために必要なフィールドと変数を提示するために、フォームが作成されます。場合によっては、削除できない組み込みフィールドを持つフォームが既に存在することがありますが、他の場合には、フォームが利用可能で、デフォルトフィールドがありますが、これらはニーズに合わせて変更することができます。さらに別のケースでは、フォームが存在せず、したがって、会社のニーズに必要なほどシンプルまたは複雑なフォームを自由に作成することができます。
以下のリストは、フォームを使用/要求するこれら2つのタスクのすべてのバリアントを示しています:
-
Start(パーツリクエストテーマ) - 既存のフォームにデフォルトフィールドがあります。これらは編集または削除が可能で、適用可能な場合はデフォルト値を定義できます。必要に応じて追加のフィールドを追加できます。
-
Start(タイプ:Start Activity、プロジェクトアクティビティテーマ) - 既存のフォームに組み込みフィールドがあります。これは削除できません。必要に応じて追加のフィールドを追加できます。
-
Start(プロジェクト作成テーマ) - 既存のフォームに組み込みフィールドがあります。これらは削除できません。適用可能な場合はデフォルト値を定義できます。必要に応じて追加のフィールドを追加できます。
-
Task(タイプ:User Task、すべてのプロセステーマ) - 既存のフォームはありません。必要に応じて作成してください。
-
Task(タイプ:Collect Project Data、プロジェクトアクティビティテーマのみ) - 既存のフォームに組み込みフィールドがあります。これは削除できません。必要に応じて追加のフィールドを追加できます。
-
Task(タイプ:Create Project、プロジェクト作成テーマ) - 既存のフォームに組み込みフィールドがあります。これらは削除できません。適用可能な場合はデフォルト値を定義できます。必要に応じて追加のフィールドを追加できます。
ユーザーフォームエディタ
User Form Editorを使用してフォームが作成されます。Formを定義できる要素については、まだ存在しない場合はフォームを作成する必要があります(ワークフロー内の要素を選択し、プロパティペインのFormセクションで ボタンをクリック)または、既に存在する場合は編集する必要があります(ワークフロー内の要素を選択し、プロパティペインのFormセクションで
ボタンをクリック)または、既に存在する場合は編集する必要があります(ワークフロー内の要素を選択し、プロパティペインのFormセクションで エントリをクリック)。
エントリをクリック)。
フォームは、必要なタイプの名前付き変数を表すフィールドを追加し、それらのフィールドがどのように使用されるか(該当する場合)のフラグを設定することによって構築されます。これは、情報を渡し、ターゲットとなるユーザーから情報を求めるインターフェースを作成することに基づいています。これらのユーザーは、指定されたタスクを実行します。 フォームを保存するとき – フォームの下部にある ボタンをクリックすると – そこに定義されたすべてのフィールドの概要と、それらの変数タイプが選択されたワークフロー要素のプロパティペインに表示されます。
ボタンをクリックすると – そこに定義されたすべてのフィールドの概要と、それらの変数タイプが選択されたワークフロー要素のプロパティペインに表示されます。
 フォームに入力されたUser Form Editorの例。これは、プロジェクト活動テーマ内のMilestone Reviewプロセス定義の一部であるProvide review feedbackユーザータスク用です。フォーム上で定義されたすべてのフィールドとそのタイプを便利に一覧表示するPropertiesペインに注目してください。
フォームに入力されたUser Form Editorの例。これは、プロジェクト活動テーマ内のMilestone Reviewプロセス定義の一部であるProvide review feedbackユーザータスク用です。フォーム上で定義されたすべてのフィールドとそのタイプを便利に一覧表示するPropertiesペインに注目してください。
以下のセクションでは、User Form Editorのメカニズムについて説明します。これには、変数とフィールドのサポート、各フィールド/変数に関連するフラグ、フォーム内での作業、および組み込み/デフォルトのフィールドと変数が含まれます。
変数とフィールド
変数とフィールドに関して知っておくべきこと:
-
変数は、プロセスのワークフローの一部として追跡される、名前付きのデータ要素です。
-
フィールドは、特定のユーザーフォーム内のコンテキストにおける変数の表現で、そのプロセスのワークフローにおけるものです。
-
プロセスの変数を管理する専用の機能はありません:
-
ユーザー定義変数は、管理者がそのプロセスのワークフロー内のフォームに初めて追加したときにプロセスに追加されます。
-
ユーザー定義変数は、そのプロセスのワークフロー内で使用されるすべてのフォームから削除されたときに、プロセスから削除されます。
-
変数の大部分は、プロセス定義のワークフロー内でフォームを作成する際に管理者によって定義されます。特定のワークフロー要素に組み込まれた事前定義された変数もあります。これらは他のユーザー定義フォームで使用できますが、ワークフロー内のすべてのフォームから削除された場合でも、プロセスに対して定義されたままです。
-
プロセス内には変数定義が1つだけ存在し、この変数が編集される場所(任意のフォーム)では、そのワークフロー内で使用される他のすべてのフォームに自動的に変更が反映され、その変数が使用されます。
-
変数名は大文字と小文字を区別しません(つまり、大文字と小文字の違いだけで2つの変数を持つことはできません)。
サポートされる変数タイプ
Copy Link
Copied
次の表は、フォームで使用するためにサポートされる変数タイプを一覧表示しています。
組み込みフィールド
Copy Link
Copied
特定のタスクタイプには「組み込み」のフィールドがあります。これらのフィールドは、元となるフォームから削除したり、名前を変更したり、タイプを変更することはできません。適用可能な場合はデフォルト値を定義できます。これらは他のユーザーフォームで次の制限付きで使用できます:
-
フラグは表示されません - フィールドは読み取り専用で、必須ではありません。
-
適用可能な場合、値は変更できませんが、デフォルト値は変更できます。
以下は、組み込みフィールドを持つタスクタイプのリストです。各ケースで、フィールド名の後の括弧内に変数/データタイプが示されています。
-
Start 要素のタイプ Start Activity (プロジェクト活動テーマ):
-
Task 要素のタイプ Collect Project Data (プロジェクト活動テーマ):
-
Task 要素のタイプ Publish to PLM (プロジェクト活動テーマ):
-
Start 要素 (プロジェクト作成テーマ):
-
Project Name (Single Line Text) - 編集可能および必須フラグがアクティブ(変更不可)。デフォルト値は設定されていない(編集可能)。
-
Description (Single Line Text) - 編集可能フラグがアクティブ(変更不可)、必須フラグが非アクティブ(必要に応じてこれは変更可能)。デフォルト値は設定されていない(編集可能)。
-
PCB Project Type (Dropdown) - 編集可能および必須フラグがアクティブ(変更不可)。値(ドロップダウンオプション)はPCB ProjectおよびMultiboardに固定。デフォルト値はNoneに設定されていますが、PCB ProjectまたはMultiboardに変更できます。
-
Project Template (Project Template) - 編集可能フラグがアクティブ(変更不可)、必須フラグが非アクティブ(必要に応じてこれは変更可能)。
-
Task 要素のタイプ Initialise in PLM (プロジェクト作成テーマ):
-
Task 要素のタイプ Create Project (プロジェクト作成テーマ)
-
Project Name (Single Line Text) - 編集可能および必須フラグがアクティブ(変更不可)。デフォルト値は設定されていない(編集可能)。リセット値フラグは非アクティブ(変更可能)。
-
Description (Single Line Text) - 編集可能フラグがアクティブ(変更不可)、必須フラグが非アクティブ(必要に応じてこれは変更可能)。デフォルト値は設定されていない(編集可能)。リセット値フラグは非アクティブ(変更可能)。
-
PCB Project Type (Dropdown) - 編集可能および必須フラグがアクティブ(変更不可)。値(ドロップダウンオプション)はPCB ProjectおよびMultiboardに固定。デフォルト値はNoneに設定されていますが、PCB ProjectまたはMultiboardに変更できます。リセット値フラグは非アクティブ(変更可能)。
-
Project Template (Project Template) - 編集可能フラグがアクティブ(変更不可)、必須フラグが非アクティブ(必要に応じてこれは変更可能)。リセット値フラグは非アクティブ(変更可能)。
デフォルトフィールド
Copy Link
Copied
タスクベースのワークフロー要素には、デフォルトで追加されるフィールドがいくつかあります。これらは他のユーザー定義フィールドと同様に動作し、必要に応じて変更または削除することができます。これらは、追加されたフォームの出発点を提供するだけです。
例えば、以下のタスクタイプにはデフォルトフィールドがあります。各フィールドには、フィールド名の後に括弧内に変数/データタイプが表示されます。
-
Start要素(パーツリクエストテーマ):
-
Part number (Single Line Text) – 編集可能フラグアクティブ(変更不可)、必須フラグアクティブ(必要に応じて変更可能)。デフォルト値未設定(編集可能)。
-
Manufacturer (Single Line Text) – 編集可能フラグアクティブ(変更不可)、必須フラグアクティブ(必要に応じて変更可能)。デフォルト値未設定(編集可能)。
-
Description (Single Line Text) – 編集可能フラグアクティブ(変更不可)、必須フラグ非アクティブ(必要に応じて変更可能)。デフォルト値未設定(編集可能)。
-
Datasheets (File Upload) – 編集可能フラグアクティブ(変更不可)、必須フラグ非アクティブ(必要に応じて変更可能)。
フラグ
フォーム上で定義されたフィールドの変数タイプに応じて、最大で3つのフラグを持つことができます。
-
 編集可能 – このフラグを有効にすると、フィールドが編集可能になり、プロジェクトの名前を入力したり、日付を入力したり、データを追加したりすることができます。
編集可能 – このフラグを有効にすると、フィールドが編集可能になり、プロジェクトの名前を入力したり、日付を入力したり、データを追加したりすることができます。
-
 必須 – このフラグを有効にすると、フィールドが必須フィールドになり、ユーザーはオプションを選択するか、データを入力してタスクを送信できるようになります。
必須 – このフラグを有効にすると、フィールドが必須フィールドになり、ユーザーはオプションを選択するか、データを入力してタスクを送信できるようになります。
-
 値のリセット – このフラグを有効にすると、フォームへの入力時にフィールドの値がリセットされます。デフォルト値が適用され、設定されている場合は、それが読み込まれます。そうでなければ、フィールドは空になるか(ドロップダウンフィールドの場合はオプションを選択が表示されます)。
値のリセット – このフラグを有効にすると、フォームへの入力時にフィールドの値がリセットされます。デフォルト値が適用され、設定されている場合は、それが読み込まれます。そうでなければ、フィールドは空になるか(ドロップダウンフィールドの場合はオプションを選択が表示されます)。
これは、「ループ」を特徴とするワークフローで非常に役立ちます。これの例としては、ユーザーがリクエストを検証し、Next stepフィールドをNeeds more infoに設定する部品リクエストプロセスワークフローがあります。提出者が情報を追加し、それが戻ってくる(ここでのループ)と、検証されます。もしNext stepフィールドがReset valueフラグを有効にしている場合、そのフィールドはリセットされ、Needs more infoで事前に入力されている状態にはなりません。したがって、検証者は意識的にそのフィールドの値を選択する必要があります。

フォーム上で定義されたフィールドとそのフラグの例。
表示に関して、フラグは以下のように現れることがあります:
-
 青 – フラグは変更可能で、現在アクティブです。
青 – フラグは変更可能で、現在アクティブです。
-
 灰色 – フラグは変更可能で、現在非アクティブです。
灰色 – フラグは変更可能で、現在非アクティブです。
-
 薄い青 – フラグはアクティブで変更できません。
薄い青 – フラグはアクティブで変更できません。
-
表示されていません – フラグは適用されません。
フラグを変更できる場所では、そのアクティブ状態を切り替えるためにクリックしてください。
フィールドを必須にするには、まず編集可能にする必要があります。
詳細オプション
変数タイプが追加オプションをサポートしている場合、Advanced optionsコントロールが関連付けられています。これをクリックして展開し、それらを表示します。
 フォーム上で定義されたさまざまなフィールドに対するAdvanced optionsの例。
フォーム上で定義されたさまざまなフィールドに対するAdvanced optionsの例。
以下のオプションは、変数のタイプに応じてここで見つけることができます:
-
Keep value provided by each user separately – 複数のユーザーが関与するタスク、例えばデザインのレビューに提出されたフォームの値を「プール」するために、フィールドを使用できます。
-
Dropdown options – Dropdown型の変数については、フィールドに関連付けられたドロップダウンメニューでユーザー選択に表示されるエントリーをここで定義します。
-
Default value – タスクに関連付けられたフォームにアクセスした際に、フィールドの値として「事前に入力された」デフォルト値を提供します。フィールドがDropdown型の場合、デフォルト値は定義されたDropdown optionsのいずれかに設定することも、Noneに設定することもできます。
-
Value – 通常はLabel型の変数について、このフィールドを使用して、タスクに取り組んでいるユーザーにフォーム上で提示されるラベルテキストを定義し、彼らが何をする必要があるかを説明します。
フィールドの追加
フォームに新しいフィールドを追加するには、フォームの右下にあるAddコントロールをクリックします。新しいフィールドはフォームの一番下に追加され、Nameのドロップダウンが展開され、プロセス定義内の他の場所ですでに定義されている既存の変数を選択するか、新しいものを作成する準備ができます。

フォームに新しいフィールドを追加する例。既存の変数を参照するか、新しい名前を入力してその定義のための新しい変数を作成することができます(フォームの保存後)。
現在のフォームで既に使用されている変数は、ドロップダウンメニューに含まれていません。変数はフォーム上で一つだけのインスタンスを持つことができるためです。変数のリストは入力に応じてフィルタリングされ、必要な既存の変数に迅速にアクセスできます。
既存の変数が選択された場合:
-
その変数はフォームに変数への別の参照として追加されます。
-
Nameフィールドは標準テキストフィールドに変更され、名前は編集できますが、別の変数を選択することはできません。
-
フラグは元の変数が定義された方法に従って設定されます。
新しい変数名が入力された場合:
-
Nameフィールドは標準のテキストフィールドになります。
-
変数Typeは選択可能です(デフォルトはSingle Line Text)。
-
フラグはデフォルトの状態に設定されます - 編集可能(アクティブ)、必須(非アクティブ)、値のリセット(非アクティブ)。
-
フォームが保存されると、新しい変数がプロセス定義に追加されます。
フィールドの名前を変更するには、Nameフィールド内をクリックして必要に応じて修正します。フィールドが名前を変更できない場合、Nameはグレーアウトされ、フィールド上にマウスを置くと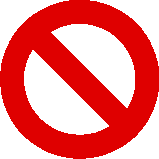
 アイコンが表示されます。
アイコンが表示されます。
フィールドの削除
ユーザー定義フィールドを削除するには、その右端にある コントロールをクリックします。削除は確認なしで即座に行われます。
コントロールをクリックします。削除は確認なしで即座に行われます。
ユーザー定義フィールドは、現在のフォームからのみ削除されます。フィールド/変数がワークフロー内の別のフォームで使用されている場合、プロセス定義のために定義されたままとなります。すべてのフォームから削除された場合のみ、そのプロセス定義の定義済み変数リストから削除されます。
フィールドの並べ替え
フィールドは、フィールド上にマウスを置くと左側に表示される コントロールをクリックしてドラッグすることで、フォーム上の任意の位置に移動できます。これにより、フィールドをフォームに迅速に追加し、その後にその外観(フィールドの順序)を作成することができます。
コントロールをクリックしてドラッグすることで、フォーム上の任意の位置に移動できます。これにより、フィールドをフォームに迅速に追加し、その後にその外観(フィールドの順序)を作成することができます。
保存 & 配布
Copy Link
Copied
プロセスが必要と定義されたら、そのプロセステーマに利用可能なプロセスリストに追加するために、エディタの右上にある ボタンをクリックします。新しいプロセス定義が有効化され、使用準備が整います。
ボタンをクリックします。新しいプロセス定義が有効化され、使用準備が整います。
エディタは、ワークフローダイアグラムに保存してデプロイを妨げる問題がある場合にそれを通知します。例えば、ダイアグラムにはStartイベントが必要で、少なくとも1つのEndイベントが定義されている必要があります。また、ユーザータスクには少なくとも1つのフォームフィールドと担当者が必要です。