GerberまたはODB++ファイルセットのアップロード
ワークスペースでは、生成されたGerber/ODB++製造ファイルのセットをアーカイブ形式で受け付けており、Upload Gerber オプションまたは Upload ODB++ オプションを使用してアップロードできます。これらのオプションは、 ボタンメニューから利用可能です。アップロードプロセスは、上記で説明したプロジェクトのアップロードプロセスと本質的に同じです。
ボタンメニューから利用可能です。アップロードプロセスは、上記で説明したプロジェクトのアップロードプロセスと本質的に同じです。
|
|
New – Upload Gerberオプションを選択し、WindowsファイルブラウザでアーカイブされたGerberファイルセットをナビゲートして選択します。
Gerberをアップロード ウィンドウで、必要に応じて提案されたプロジェクトName(Gerberアーカイブ名から取得)を編集し、Descriptionを追加します。デフォルトのプロジェクト保存フォルダとは異なるプロジェクト保存場所を指定するには、Change オプションを使用できます。
アップロードされたファイルセットは処理され、初期のGerberアイコンでワークスペースプロジェクトコレクションに追加され、リフレッシュまたは表示後に生成されたプレビュー画像が表示されます。
New – Upload ODB++ オプションを選択し、WindowsファイルブラウザでアーカイブされたODB++をナビゲートして選択します。
ODB++をアップロード ウィンドウで、必要に応じて提案されたプロジェクトName(ODB++アーカイブ名から取得)を編集し、Descriptionを追加します。デフォルトのプロジェクト保存フォルダとは異なるプロジェクト保存場所を指定するには、Change オプションを使用できます。
アップロードされたファイルセットは処理され、初期のODB++アイコンでワークスペースプロジェクトコレクションに追加され、リフレッシュまたは表示後に生成されたプレビュー画像が表示されます。
|
Gerber/ODB++ プロジェクト名をクリックするか、関連するメニューのOpenオプションを使用して、ワークスペースの専用 製造ビューア にファイルセットを読み込みます。これにより、含まれるすべてのファイル/レイヤーの合成ビューが提供され、レイヤーを非表示にしたり、排他的に表示したり、ポイントツーポイントの 計測機能 を提供し、配置された コメント を受け入れます。
これらのオプションの詳細については、Web ビューア ドキュメントの 製造 セクションを参照してください。
OrCADデザインのアップロード
ワークスペースOrCAD®アップロード機能は、Altium 365ワークスペースでアップロードして解釈できる設計ファイルの補完を追加します。適切な回路図(*.dsn)とPCB(*.brd)ファイルを含むアーカイブファイル(*.zip)は、以下に示すように、Projectsページの ボタンから利用可能なUpload OrCADオプションを通じてアップロードされます。OrCADデザインはAltium 365のバージョン管理の下に保存されます。
ボタンから利用可能なUpload OrCADオプションを通じてアップロードされます。OrCADデザインはAltium 365のバージョン管理の下に保存されます。
この機能にアクセスする方法については、マルチCADファイルサポートページをご覧ください。
-
この時点で、アップロードされたアーカイブには、関連するスキーマ/PCBファイルパスを登録する適切な
*.opj プロジェクトファイルが含まれている必要があります。
-
OrCAD PCBファイルは、バージョン17.2以降がサポートされています。
-
詳細については、どのECADファイルをサポートしていますか?をご覧ください。
|
|
New – Upload OrCADをアップロード オプションを選択して、WindowsファイルブラウザでアーカイブされたOrCAD設計ファイルセットをナビゲートして選択します。
OrCADをアップロード ウィンドウで、必要に応じて提案されたプロジェクトのName(OrCADアーカイブ名から取得される)を編集し、Descriptionを追加します。デフォルトの保存フォルダとは異なるプロジェクト保存場所を指定するには、Changeオプションを使用できます。
アップロードされたファイルセットは処理され、初期アイコンでワークスペースプロジェクトコレクションに追加され、リフレッシュまたは表示後に生成されたプレビュー画像が表示されます。
|
アップロードされたOrCADデザインは、そのタイルをダブルクリックするか、タイルの メニューやページのメイン
メニューやページのメイン メニューからOpenオプションを選択することで、他のワークスペースプロジェクトと同様に開くことができます。処理されると、OrCADデザインファイルは回路図、PCB、3D PCB、BOMリストのプロジェクトビューに解釈されます。
メニューからOpenオプションを選択することで、他のワークスペースプロジェクトと同様に開くことができます。処理されると、OrCADデザインファイルは回路図、PCB、3D PCB、BOMリストのプロジェクトビューに解釈されます。
ビューアーのデザインナビゲーションツリーは、フラットなFileビューとHierarchicalな構造ビューの間で切り替えることができることに注意してください。例を見る。
Web Viewerを通じて提供される高度なワークスペース機能のおかげで、統合された設計により、ドメインビュー間でオブジェクトを迅速にクロスプローブしたり、オブジェクトを検索したり、ネットをトレース/ハイライトしたり、コメントを配置したり、他のユーザーと設計を共有したり、タスク活動を扱ったり、その他多くのことができます。また、アップロードされたOrCADプロジェクトから高度な管理されたBOMドキュメントを作成することもでき、これにより、Altiumの広範なサプライチェーンデータリソースから取得された調達準備が整ったBOMファイルをレビュー、設定、共有することができます。詳細はBOMポータルページをご覧ください。 ビューアーの機能と特徴については、Web Viewerページをご覧ください。
設計の新しいバージョンをアップロードする
OrCADデザインがワークスペースにアップロードされ、例えば外部の契約者によるさらなる作業が行われた結果、そのデザインの新しいバージョンが利用可能になった場合、既存のワークスペースプロジェクトはプロジェクトのUpload New Versionオプションを使用して更新することができます。既存のプロジェクトはGit Version Controlの下に保存されているため、このオプションを使用すると、新しいデザインの更新をそのプロジェクトの新しいVCSリビジョンとしてコミットすることができます。このようなコミット(およびプロジェクトリリース)イベントはすべて記録され、プロジェクトのHistory viewでアクセス可能です。
|
|
既存のOrCADプロジェクトデザインの新しいバージョンを、OrCADプロジェクトタイルの メニューまたはメイン メニューまたはメイン メニューから利用可能なUpload New Versionオプションを通じてアップロードします。 メニューから利用可能なUpload New Versionオプションを通じてアップロードします。
次のプロジェクトのアップロードウィンドウでは、Project NameとParent Folderのフィールドが既存のプロジェクトのものに固定されます。意味のあるDescriptionを追加してから、新しいバージョンのアップロードを確認してください。
更新プロセスは、プロジェクトの新しいVCSリビジョンをコミットします。プロジェクトを開いて、OrCADデザインの新しいバージョンとその変更をアクセスします。
プロジェクトビュー内からHistoryビューを開いて、プロジェクトのコミットイベントの注釈付きタイムラインを見ることができます。ここでは、新しいOrCADデザインバージョンによって作成されたコミットがバージョン2としてタグ付けされています。
コミットイベントタイルオプションを使用して、以前のバージョンのデザインにアクセスし、それらを個別に表示、クローン作成、およびソースファイルをZIPアーカイブとしてダウンロードすることができます。
|
KiCad設計のアップロード
Workspace KiCad®アップロード機能は、Altium 365 Workspaceにアップロードして解釈できるECAD設計データのもう一つのソースを提供します。適切なKiCadの回路図とPCBファイルを含むアーカイブファイル(*.zip)が、以下に示すように、Upload KiCadオプションを通じてアップロードされます。このオプションは、Projectsページの ボタンから利用できます。処理されたKiCad設計は、Altium 365のバージョン管理の下に保存されます。
ボタンから利用できます。処理されたKiCad設計は、Altium 365のバージョン管理の下に保存されます。
A365 ECAD機能に関する情報は、マルチCADファイルサポートページをご覧ください。
アップロードされたKiCadデザインは、他のワークスペースプロジェクトと同様に、そのタイルをダブルクリックするか、タイルのOpenオプションを選択するか、ページのメインメニューから開くことができます。処理されると、KiCadデザインファイルは回路図、PCB、3D PCB、およびBOMリストのプロジェクトビューに解釈されます。
|
|
New – Upload KiCadオプションを選択して、WindowsファイルブラウザでアーカイブされたKiCad設計ファイルセットをナビゲートして選択します。
KiCadをアップロードウィンドウで、必要に応じて提案されたプロジェクトName(KiCadアーカイブ名から取得)を編集し、Descriptionを追加します。デフォルトの保存フォルダと異なるプロジェクト保存場所を指定するには、Changeオプションを使用できます。
アップロードされたファイルセットは処理され、初期アイコンでワークスペースプロジェクトコレクションに追加され、リフレッシュまたは表示後に生成されたプレビュー画像が表示されます。
アップロードされたKiCad設計を開くには、そのタイルをダブルクリックするか、タイルの メニューまたはページのメイン メニューまたはページのメイン メニューからOpenオプションを選択します。 メニューからOpenオプションを選択します。
上部のタブオプションを使用して、設計の回路図、PCB、BOMドキュメントを表示します。デザインビューアのさまざまな機能にアクセスするには、他のメニューやボタンオプションを選択します。
|
設計とそのドキュメントは、オブジェクト/レイヤーの可視性の制御、双方向のクロスプロービング、管理された設計共有を通じたコラボレーション、ドキュメントのコメントなど、Altium 365を通じて利用可能な高度な機能を提供します。もしBOMポータルアプリケーションにアクセスできる場合は、製造とサプライヤーパーツデータを管理するための調達指向の管理されたBOMドキュメントを設計から作成できます。
Webビューアーページを参照して、デザインビューアーの機能と特徴についての情報をご覧ください。
たとえば外部の請負業者によるさらなる作業が行われた結果、特定のKiCad設計の新しいバージョンが利用可能になった場合、既存のワークスペースプロジェクトはプロジェクトのUpload New Versionオプションを使用して更新することができます(例を見る)。新しい設計の更新は、新しいVCSプロジェクトリビジョンとしてコミットされ、プロジェクトの履歴ビューでイベントとして記録されます。
EAGLE設計のアップロード
Workspace Autodesk® EAGLE™のアップロード機能は、Altium 365 Workspaceにアップロードして解釈できるECAD設計データの別のソースを提供します。適切なEAGLE回路図(*.sch)とPCBファイル(*.brd)を含むアーカイブファイル(*.zip)が、以下に示すように、Projectsページの ボタンから利用可能なUpload EAGLEオプションを通じてアップロードされます。処理されたEAGLE設計は、Altium 365のバージョン管理の下に保存されます。
ボタンから利用可能なUpload EAGLEオプションを通じてアップロードされます。処理されたEAGLE設計は、Altium 365のバージョン管理の下に保存されます。
A365 ECAD機能に関する情報は、マルチCADファイルサポートページをご覧ください。
アップロードされたEAGLEデザインは、他のワークスペースプロジェクトと同様に、そのタイルをダブルクリックするか、タイルの メニューやページのメイン
メニューやページのメイン メニューからOpenオプションを選択することで開くことができます。処理されると、EAGLEデザインファイルは回路図、PCB、3D PCB、BOMリストのプロジェクトビューに解釈されます。
メニューからOpenオプションを選択することで開くことができます。処理されると、EAGLEデザインファイルは回路図、PCB、3D PCB、BOMリストのプロジェクトビューに解釈されます。
|
|
New – Upload EAGLEオプションを選択して、WindowsファイルブラウザでアーカイブされたEAGLE設計ファイルセットをナビゲートして選択します。
EAGLEをアップロードウィンドウで、必要に応じて提案されたプロジェクトName(EAGLEアーカイブ名から取得)を編集し、Descriptionを追加します。デフォルトの保存フォルダと異なるプロジェクト保存場所を指定するには、Changeオプションを使用できます。
アップロードされたファイルセットは処理され、初期アイコンを持つワークスペースプロジェクトコレクションに追加され、リフレッシュまたは表示後に生成されたプレビュー画像が表示されます。
アップロードされたEAGLE設計を開くには、そのタイルをダブルクリックするか、タイルの メニューまたはページのメイン メニューまたはページのメイン メニューからOpenオプションを選択します。初期ビューは回路図ドキュメントです。 メニューからOpenオプションを選択します。初期ビューは回路図ドキュメントです。
上部のタブオプションを使用して、2Dおよび3DのPCBビューなど、他の設計ビューに移動します。デザインビューアのさまざまな機能にアクセスするには、他のメニューやボタンオプションを選択します。
BOMビューデータは、EAGLE設計ファイルから導出できる情報に限定されますが、設計プロジェクトのCreate Managed BOMオプションから高度な管理BOMドキュメントを作成できます(例を参照)。注:BOMポータルが有効になっている場合に利用可能です。
|
この設計とそのドキュメントは、オブジェクト/レイヤーの可視性の制御、双方向のクロスプロービング、管理された設計共有を通じたコラボレーション、ドキュメントのコメントなど、Altium 365を通じて利用可能な高度な機能を提供します。もしBOMポータルアプリケーションにアクセスできる場合、調達指向の管理されたBOMドキュメントを設計から作成して、その製造とサプライヤーパーツデータを管理することができます。
Webビューアーページを参照して、デザインビューアーの機能と特徴についての情報をご覧ください。
たとえば外部の請負業者によるさらなる作業が行われた結果、その特定のEAGLEデザインの新バージョンが利用可能になった場合、既存のワークスペースプロジェクトはプロジェクトの新しいバージョンをアップロードオプションを使用して更新することができます(例を見る)。新しいデザインの更新は、新しいVCSプロジェクトリビジョンとしてコミットされ、プロジェクトの履歴ビューでイベントとして記録されます。
管理されたBOMのアップロードまたは作成
お使いのワークスペースでAltium 365 BOMポータルアプリケーションが有効になっている場合、CSV/XLS形式のBOMファイルをアップロードして管理されたBOMプロジェクト項目を作成するか、既存の設計プロジェクトから直接作成することができます。管理されたBOMファイルはBOMポータルによって解釈され処理され、最終的に調達準備が整ったBOMドキュメントを作成します。これらは、Altiumのデータリソースを通じて取得された最新の製造元/供給元情報で充填され、お客様の会社のニーズに合わせて完全に設定可能です。
BOMポータルページで詳細情報をご覧ください。
BOMファイルをアップロードするには、Upload BOMオプションを ボタンメニューから選択し、適切な
ボタンメニューから選択し、適切なCSV/XML BOMファイルを参照して選択し、Upload BOMウィンドウにその詳紀を入力してアップロードを確認します。管理されたBOMファイルは、デフォルトで現在開いているフォルダまたはProjectsフォルダに保存され、設計プロジェクトと同様の方法でアクセスおよび管理されます。
既存の設計プロジェクトから管理されたBOMを作成するには、プロジェクトタイルの メニューからCreate Managed BOMオプションを選択し、プロジェクトバリアントを選択して、Create Managed BOMにBOMの詳細を入力し、そしてBOMの作成を確認します。
メニューからCreate Managed BOMオプションを選択し、プロジェクトバリアントを選択して、Create Managed BOMにBOMの詳細を入力し、そしてBOMの作成を確認します。
タイルをダブルクリックするか、名前をクリックするか、関連する省略メニューからOpenを選択することで、管理されたBOMを開きます。BOMポータルアプリケーションは、BOMパラメータを自動的にマッピングしようと試みます(説明、指定子、製造元部品番号など)、または選択に基づいて列のマッピングプロセスを段階的に進めることを提案します。 パラメータデータが正常にマッピングされると、システムは自動的に最も適したコンポーネント製造業者と部品供給業者のデータを探し出し、互換性やリスクの問題を指摘し、BOMの「健全性」のグラフィカルな概要を提示します。
プロジェクトフォルダの階層構造の作成
Copy Link
Copied
関連情報: コンテンツ構造とアクセスの管理
ワークスペースでは、サーバーの構造内でプロジェクトフォルダを作成および管理する機能も提供されています。その結果として形成されるフォルダ階層内の任意のフォルダにプロジェクトを作成したり、移動したりすることができます。
(デフォルトの)トップレベルのProjectフォルダの下に新しいフォルダを作成するには、プロジェクトリストの上にある ボタンをクリックし、Create Folderを選択します。フォルダを作成ウィンドウが表示されたら、新しいフォルダの名前、親フォルダ、およびオプションの説明を指定します。新しいフォルダは常に現在選択されているフォルダの下に作成され、それが親フォルダになります。新しいフォルダの権限は親フォルダから継承され、現在のユーザーと異なる場合、そのフォルダの「所有者」に対する書き込みアクセスが含まれます。
ボタンをクリックし、Create Folderを選択します。フォルダを作成ウィンドウが表示されたら、新しいフォルダの名前、親フォルダ、およびオプションの説明を指定します。新しいフォルダは常に現在選択されているフォルダの下に作成され、それが親フォルダになります。新しいフォルダの権限は親フォルダから継承され、現在のユーザーと異なる場合、そのフォルダの「所有者」に対する書き込みアクセスが含まれます。
既にプロジェクトフォルダの階層が定義されている場合は、Parent Folderフィールドの右にあるChangeリンクをクリックして、ワークスペースのサーバーフォルダ構造にアクセスし、新しいフォルダを作成するための代替の親フォルダを選択します。
必要な属性を定義したら、 をクリックします。新しいフォルダ(サブフォルダ)が作成され、そのフォルダに移動します。
をクリックします。新しいフォルダ(サブフォルダ)が作成され、そのフォルダに移動します。
 プロジェクトを保存するための新しいフォルダ(サブフォルダ)の作成例。
プロジェクトを保存するための新しいフォルダ(サブフォルダ)の作成例。
必要に応じてさらにフォルダを作成し、設計プロジェクトを保存および分類するためのフォルダの階層を構築します。これらのフォルダは、次にフォルダを作成する際に親フォルダとして選択できるようになります。これは、次の画像で示されています。
 プロジェクトフォルダの定義された階層の例。
プロジェクトフォルダの定義された階層の例。
フォルダ階層のナビゲーション
Projectsページのデフォルトのグラフィカルビューに入ると、デフォルトのトップレベルのProjectsフォルダのプロジェクト内容が表示されます。一段下のすべての子プロジェクトフォルダもページの上部に表示されます。フォルダ名の長さによっては、フォルダエントリーにカーソルを合わせて、ホバーヒントとして完全な名前を表示する必要があるかもしれません。この点において、リストビューに切り替える( をクリック)と、利用可能な二次レベルのフォルダを見るのが簡単になるかもしれません。フォルダを選択すると、右側のペインにその情報が表示されます。
をクリック)と、利用可能な二次レベルのフォルダを見るのが簡単になるかもしれません。フォルダを選択すると、右側のペインにその情報が表示されます。
グラフィカルビューでフォルダを選択するには、その名前から離れたタイルをクリックします。
 「プロジェクト」ページのデフォルトのグラフィカルビューから見た、例示的なセカンダリーレベルプロジェクトフォルダ。マウスを画像の上に置くと、リストビューでフォルダが表示されます。
「プロジェクト」ページのデフォルトのグラフィカルビューから見た、例示的なセカンダリーレベルプロジェクトフォルダ。マウスを画像の上に置くと、リストビューでフォルダが表示されます。
フォルダにアクセスするには、その名前をクリックしてください(グラフィカルビュー)またはエントリーをダブルクリックしてください(リストビュー)。ビューの上部にあるパンくずリストを使用して、フォルダ階層を素早く上に戻ることができます。
 パンくずリストを使用して、例示されたプロジェクトフォルダ階層を素早く上に移動する様子。
パンくずリストを使用して、例示されたプロジェクトフォルダ階層を素早く上に移動する様子。
左側のナビゲーションツリー内のProjectsエントリをクリックすることで、トップレベルのプロジェクトフォルダに素早く戻ることができます。
フォルダの編集
既存のプロジェクトフォルダのプロパティを編集するには、Projectsページでそのエントリを選択し、プロジェクト/フォルダのリストの上にある コントロールをクリックし、関連するメニューでEditを選択します。次に表示されるEdit Folderウィンドウで、フォルダの名前と説明を変更できます。
コントロールをクリックし、関連するメニューでEditを選択します。次に表示されるEdit Folderウィンドウで、フォルダの名前と説明を変更できます。
Projectsフォルダのルートは変更できません。
Projectsページのグラフィカルビューでも利用可能です。必要なフォルダのタイルを選択し、

コントロールをクリックして、コンテキストメニューから
Editコマンドを選択します。
Projectsページがリストビューで表示されている場合は、必要なフォルダのエントリの一番右にある

コントロールをクリックし、関連するメニューから
Editコマンドを選択します。
 プロジェクトフォルダの名前と説明は、いつでも編集できます。
プロジェクトフォルダの名前と説明は、いつでも編集できます。
変更を確認するには、 ボタンをクリックしてください。
ボタンをクリックしてください。
階層内でのフォルダの移動
階層内の異なる親フォルダの下にフォルダを移動(再配置)するには、Projectsページでそのエントリを選択し、プロジェクト/フォルダのリストの上にある  コントロールをクリックし、関連するメニューでMoveを選択します。
コントロールをクリックし、関連するメニューでMoveを選択します。
ルートのProjectsフォルダは移動できません。
Projectsページのグラフィカルビューでも利用可能です。必要なフォルダのタイルを選択し、

コントロールをクリックしてコンテキストメニューから
Moveコマンドを選択します。
Projectsページがリストビューで表示されている場合は、必要なフォルダのエントリの一番右にある

コントロールをクリックし、関連するメニューから
Moveコマンドを選択します。
移動フォルダウィンドウが表示されます。新しい親フォルダを選択してください。 ボタンをクリックして移動を実行します。フォルダは選択した新しい親フォルダのサブフォルダーとして、その構成プロジェクトと共に移動されます。
ボタンをクリックして移動を実行します。フォルダは選択した新しい親フォルダのサブフォルダーとして、その構成プロジェクトと共に移動されます。
フォルダを異なる親フォルダに移動する操作は、ワークスペースがこの共有動作に更新されている場合、ワークスペースの高度な権限継承スキームに従います。詳細については、
コンテンツ構造とアクセスの管理をご覧ください。このスキームにより、移動されたフォルダは継承された権限を失い、拡張された権限を保持し、さらに対象フォルダの既存の権限セットを採用します。 既存のフォルダ権限がその親フォルダから「切り離されている」(フォルダが親の権限セットを含まない)場合、移動プロセスは元のすべての権限を転送し、さらに対象フォルダの既存の権限セットを採用します。詳細については、
フォルダの移動をご覧ください。
 フォルダ階層内で、どの段階でもフォルダを移動できます。
フォルダ階層内で、どの段階でもフォルダを移動できます。
 ボタンをクリックして移動を実行します。フォルダは選択した新しい親フォルダのサブフォルダとして移動され、そのフォルダに含まれるプロジェクトも一緒に移動され、新しい親フォルダに移動後表示されます。
ボタンをクリックして移動を実行します。フォルダは選択した新しい親フォルダのサブフォルダとして移動され、そのフォルダに含まれるプロジェクトも一緒に移動され、新しい親フォルダに移動後表示されます。
フォルダの削除
ワークスペースから既存のプロジェクトフォルダを削除(除去)するには、Projectsページでそのエントリを選択し、プロジェクト/フォルダのリストの上にある  コントロールをクリックして、関連するメニューからDeleteを選択します。
コントロールをクリックして、関連するメニューからDeleteを選択します。
ルートのProjectsフォルダは削除できません。
Projectsページのグラフィカルビューでも利用可能です。必要なフォルダのタイルを選択し、

コントロールをクリックして、コンテキストメニューから
Deleteコマンドを選択します。
Projectsページがリストビューで表示されている場合は、必要なフォルダのエントリの一番右にある

コントロールをクリックし、関連するメニューから
Deleteコマンドを選択します。
削除ウィンドウが表示され、削除を確認します。このアクションは実際には「ソフト削除」であり、フォルダとその中に保存されているプロジェクトはワークスペースのTrashエリアに移動されます。
 プロジェクトフォルダを削除して、ワークスペースの隔離されたゴミ箱エリアに送る。
プロジェクトフォルダを削除して、ワークスペースの隔離されたゴミ箱エリアに送る。
削除を進めるには、 ボタンをクリックしてください。フォルダはフォルダ階層から削除され、その構成プロジェクトも一緒に削除され、削除されたフォルダの親に移動します。プロジェクトフォルダは、Trashページから復元することも、完全に削除することもできます。フォルダと一緒に削除されたプロジェクトは、Trashページから復元または完全に削除することができますが、そのプロジェクトの所有者またはワークスペース管理者のみが可能です。
ボタンをクリックしてください。フォルダはフォルダ階層から削除され、その構成プロジェクトも一緒に削除され、削除されたフォルダの親に移動します。プロジェクトフォルダは、Trashページから復元することも、完全に削除することもできます。フォルダと一緒に削除されたプロジェクトは、Trashページから復元または完全に削除することができますが、そのプロジェクトの所有者またはワークスペース管理者のみが可能です。
プロジェクトの閲覧
Copy Link
Copied
WorkspaceのブラウザインターフェースのProjectsページにあるプロジェクトリストには、共有されているすべてのプロジェクトが含まれており、プロジェクト管理機能へのアクセスを提供するさまざまなコントロールがあります。リストビューにページを切り替えるには、 ボタンを使用し、グラフィカルビュー(デフォルトビュー)にページを切り替えるには、
ボタンを使用し、グラフィカルビュー(デフォルトビュー)にページを切り替えるには、 ボタンを使用します。
ボタンを使用します。
ワークスペースのブラウザインターフェースのProjectsページ - プロジェクト作業の中心です。ここでは、ページのグラフィカルビューが表示されています。画像の上にマウスを置くとリストビューが表示されます。
プロジェクトのリストは、最終更新日によって自動的に並べ替えられ、最も最近更新されたプロジェクトがリストの左上(グラフィカルビューで)またはリストの上部(リストビューで)に表示されます。グラフィカルビューでは、 ボタンを使用して、プロジェクトをプロジェクト名、作者、所有者、または最終更新日で素早く並べ替えることができます。リストビューでは、各列のヘッダーを使用して、Nam、Author、Owner、Last Modifiedごとにプロジェクトリストを並べ替えることができます。昇順で並べ替えるには一度クリックし、降順で並べ替えるにはもう一度クリックします。列名の右側の矢印は、現在アクティブな並べ替え方向を示します。一方のビューで選択された並べ替え方法は、両方のビューに適用されます。
ボタンを使用して、プロジェクトをプロジェクト名、作者、所有者、または最終更新日で素早く並べ替えることができます。リストビューでは、各列のヘッダーを使用して、Nam、Author、Owner、Last Modifiedごとにプロジェクトリストを並べ替えることができます。昇順で並べ替えるには一度クリックし、降順で並べ替えるにはもう一度クリックします。列名の右側の矢印は、現在アクティブな並べ替え方向を示します。一方のビューで選択された並べ替え方法は、両方のビューに適用されます。
プロジェクトの並び替えは、アクティブなプロジェクトフォルダ内のプロジェクトに適用されます。すべてのフォルダーにわたるすべてのプロジェクトをすばやく表示して並び替える必要がある場合は、ページ上部の検索フィールドに * を入力してください。その後、それに応じて並び替えることができます。 グラフィカルビューでは、プロジェクトのタイルにはプロジェクトの名前と最終変更日が含まれます。PCBが利用可能な場合、タイルはプロジェクトのPCBの3Dビューで自動的に表示されます。
 選択されたプロジェクトの例のタイル
選択されたプロジェクトの例のタイル
Projectsページがグラフィカルビューに設定されている場合。
リストビューでは、各プロジェクトエントリーには以下の情報が含まれます:
-
Name – プロジェクトの名前です。
-
Description – プロジェクトに入力または生成された説明です。
-
Owner – 通常、プロジェクトを作成したユーザーです。
-
Last Modified – プロジェクトが最後に変更された日時です。
グラフィカルビューとリストビューの両方のプロジェクトビューにおいて、リストの右上には以下のコントロールが提供されています(そして、後にリンクされたセクションで詳しく説明されます)。これらはリストで現在選択されているプロジェクトに対して操作を行います:
 (共有)- 他のユーザーとプロジェクトを共有するために必要なすべてのコントロールを備えた共有ウィンドウにアクセスするにはクリックします。
(共有)- 他のユーザーとプロジェクトを共有するために必要なすべてのコントロールを備えた共有ウィンドウにアクセスするにはクリックします。
 (More)- さらなるオプションにアクセスするにはクリックします:
(More)- さらなるオプションにアクセスするにはクリックします:
-
Open – プロジェクトの詳細管理ページを開くにはここをクリックしてください。これはブラウザの別のタブで開きます。
-
Share(プロジェクトタイルの メニューで利用可能) – 他のユーザーとプロジェクトを共有するために必要なすべてのコントロールを備えたShareウィンドウにアクセスするにはクリックしてください。
メニューで利用可能) – 他のユーザーとプロジェクトを共有するために必要なすべてのコントロールを備えたShareウィンドウにアクセスするにはクリックしてください。
-
Move – Move Projectウィンドウにアクセスするにはクリックしてください。ここから、フォルダ階層で利用可能なすべてのフォルダからプロジェクトを移動するための代替の親フォルダを選択できます。
-
Edit – Edit Projectウィンドウにアクセスするにはクリックしてください。ここから、プロジェクトのName、Description、およびサーバーParametersを変更できます。Parent Folderフィールドは編集不可で、情報提供のみです。親フォルダを変更するには、Move commandを使用する必要があります。
-
Clone – このコマンドを選択して、プロジェクトの同一コピーを作成するためのコントロールを提供するClone Projectウィンドウにアクセスしてください。
-
Watch – このコマンドを選択してプロジェクトをフォローしてください。プロジェクトに関連する適用可能な通知(例:更新、リリース、権限の変更など)を、ワークスペースから送信されるメールを通じて受け取ります(ワークスペースの管理者によってメール通知が有効にされている場合)。プロジェクトの作成者は自動的にそのプロジェクトをウォッチするように設定されます。
-
UnWatch – このコマンドを選択してプロジェクトのフォローをやめ、そのプロジェクトに関連するイベントの通知を受け取らないようにしてください。
-
Delete – プロジェクトを削除するためにこのコマンドを選択してください。削除を確認するための削除ウィンドウが表示されます。このアクションは「ソフト削除」であり、プロジェクトリポジトリはワークスペースのTrashエリアに移動されます。これはローカルの作業コピーには影響しません。
グラフィカルビューでは、すべてのコマンドにプロジェクトタイルから直接アクセスできます。対応するメニューにアクセスするには、

コントロールをクリックします。さらに、このビューでプロジェクトのタイルをダブルクリックする(またはその名前をクリックする)と、プロジェクトの詳細管理ページにアクセスします。リストビューでは、プロジェクトエントリの最右端に位置する

コントロールに関連付けられたメニューからすべてのコマンドにアクセスできます。
また、すべてのプロジェクトフォルダーを横断してプロジェクトを検索できる検索機能が含まれています。以下の条件で検索できます:
ブラウザインターフェースの上部にあるフィールドに検索文字列の一部を入力します。リストは、検索文字列を含む属性を持つプロジェクトエントリのみを含むように更新されます。すべてのプロジェクトフォルダーを横断してプロジェクトの完全なリストをすぐに表示するには、検索フィールドに * を入力します。
プロジェクトパラメータで検索する場合、パラメータ名または特定の値(存在するパラメータの値)で検索できます。パラメータ名の場合、名前にスペースがない場合は、検索フィールドに<ParameterName> =と入力します。名前にスペースが含まれる場合は、"<ParameterName>" =として文字列を入力します。通常は、Customer、Customer Nameなどのパラメータで顧客の名前のようなパラメータ値が使用されます。しかし、パラメータは「タグ」として使用されることもあり、その特定のパラメータを持つプロジェクトを検索する能力もあります。

検索機能の使用例、この場合はプロジェクトパラメータ(顧客名)の値に基づいてプロジェクトを見つけています。
検索フィルタリングをクリアするには、左側のナビゲーションペインにあるメインのProjectsページエントリをクリックするか、検索フィールドをクリアします。
プロパティペイン
まだ表示されていない場合は、右側のペインの上部にあるPropertiesをクリックして、Propertiesペインにアクセスします。このペインには、現在選択されているプロジェクトの詳細なプロパティ情報が表示されます。
 現在選択されているプロジェクトのより詳細な情報にアクセスするには、プロパティペインをご利用ください。
現在選択されているプロジェクトのより詳細な情報にアクセスするには、プロパティペインをご利用ください。
Propertiesペインで利用可能なプロパティデータは、現在選択されているプロジェクトからWorkspaceによって抽出または生成されたものです。ペインの最上部には、プロジェクトにPCBが含まれている場合にはボードの3Dビューが表示され、プロジェクトの名前、説明、所有者、作成日、最終変更日、およびプロジェクトの親フォルダへのリンクなど、一般的な高レベルの情報が含まれます。

追加のプロパティは、以下の展開可能な見出しの下に配置されています(例示する画像付き):

-
Shared With – プロジェクトにアクセスできるユーザーやグループ。エントリーにマウスを合わせると、ユーザー/グループのフルネームが表示されます。

-
Reports – 現在選択されているプロジェクトに対して生成された電気的および設計ルールチェック(ERCおよびDRC)のレポート、各レポートのエラー/違反の数を含む。プロジェクト内でレポートの詳細をアクセスして検査するために、ERCまたはDRCエントリを選択します。WebビューアーでのDRCおよびERCレポートを参照してください。

-
Parameters – プロジェクト設計自体から抽出または計算された詳細データの包括的なコレクションです。Showコントロールをクリックして完全なリストを展開し、Hideをクリックして再び縮小します。



アクティビティペイン
まだ表示されていない場合は、右側のペインの上部にあるActivityをクリックして、アクティビティペインにアクセスします。このペインには、現在選択されているプロジェクトのアクティビティ情報が表示されます。各メッセージは、プロジェクトに関連して発生したイベント(プロパティの変更、新しいコミット、リリースなど)を強調表示します。最も最近のイベントがリストの一番上に表示されます。
 現在選択されているプロジェクトに対して行われたイベントの履歴にアクセスできます。アクティビティペイン上。
現在選択されているプロジェクトに対して行われたイベントの履歴にアクセスできます。アクティビティペイン上。
イベントメッセージのいずれかでプロジェクトのエントリーをクリックすると、プロジェクトの詳細管理ページにアクセスできます。
プロジェクトの共有
Copy Link
Copied
プロジェクトがワークスペースで利用可能になると、実際にそのプロジェクトにアクセスできるユーザーを決定したくなるでしょう。これは、プロジェクトを共有すること、あるいはそのアクセス権限を設定することによって行われます。
共有のデフォルト設定
新しく作成されたプロジェクト、またはワークスペースで利用可能になったプロジェクトは、デフォルトで以下のユーザーと共有されます:
-
プロジェクトの所有者、通常はそれを作成した(またはワークスペースで利用可能にした)設計者です:完全な編集アクセス権を持っています。
-
Administratorsグループ:完全な編集アクセス権を持っています。
-
プロジェクトの親フォルダーの権限によって決定される他のユーザーやグループ - それが作成されたフォルダーです。
新しく作成されたプロジェクトのデフォルトの場所は、ワークスペースブラウザインターフェースのAdmin – Settings – Projectsページで定義/変更されます。Default path for new projectsフィールドを選択して編集し、異なるデフォルトの場所を指定します。新しいプロジェクトは、この場所またはユーザーが開いている他のフォルダーに保存されます。
 新しいプロジェクトのデフォルトの場所を、ワークスペースブラウザインターフェースの管理エリアから管理します。
新しいプロジェクトのデフォルトの場所を、ワークスペースブラウザインターフェースの管理エリアから管理します。
Projectsフォルダ(または別のデフォルトフォルダ)がユーザーにアクセスできない場合、
個人フォルダ構造が作成され、プロジェクトの保存用に
My Projectsフォルダが用意されます。この場合、新しいプロジェクトはここまたは現在開いているフォルダ内に保存されます。
プロジェクト作成権限の管理について、詳しくはこちらをご覧ください。
Admin – Explorer ページでフォルダエントリの右クリックコンテキストメニューからShare Folderオプションにアクセスすることにより、プロジェクトフォルダの共有設定を行うことができます。ルートのProjectsフォルダはデフォルトで管理者のみと共有されていることに注意してください。さらに、ユーザーやグループに共有権限を追加することができますが、推奨されるアプローチは、このトップレベルフォルダの下にフォルダ階層を作成し、特定のフォルダにカスタム共有を適用することにより、共有(そしてアクセス)を特定的に制御できるようにすることです。ワークスペースは継承された権限構造を特徴としているため、フォルダ権限の追加/編集はフォルダ階層を下って伝播することが重要です - 詳細については、フォルダーとアイテムの共有をご覧ください。
 プロジェクトフォルダは、ワークスペースの最上位レベルのフォルダで、管理者のみがアクセスできます。このレベルの下に権限制御されたフォルダ階層を作成して、ワークスペースメンバーのアクセスを管理します。
プロジェクトフォルダは、ワークスペースの最上位レベルのフォルダで、管理者のみがアクセスできます。このレベルの下に権限制御されたフォルダ階層を作成して、ワークスペースメンバーのアクセスを管理します。
上記の
Sharing Defaults情報は、高度な権限継承スキームにアップグレードされたワークスペースに適用されます。詳細については、
コンテンツ構造とアクセスの管理ページをご覧ください。 新しい権限継承スキームにまだアップグレードされていないワークスペースの場合は、
下記の折りたたみセクションの情報を参照してください:
共有デフォルト – 以前の内容
Copy Link
Copied
デフォルトの共有権限
新しく作成されたプロジェクト、またはワークスペースで利用可能になったプロジェクトは、デフォルトで以下のユーザーと共有されます:
新しいプロジェクトのデフォルト権限は、ワークスペースのブラウザインターフェースのAdmin – Settings – Projectsページで定義/変更できます。プロジェクトの所有者は、アクセス権を自動的に割り当てられるため、リストには表示されません。特定のグループやユーザーにデフォルトの読み取り/書き込み権限を設定するには、Add GroupとAdd Userオプションを使用し、すべてのワークスペースメンバーにデフォルトの読み取り/書き込み権限を有効にするには、Add Workspace membersオプションを使用します。
 ワークスペースのブラウザインターフェースのAdminエリアから新しいプロジェクトのデフォルト権限を管理します。
ワークスペースのブラウザインターフェースのAdminエリアから新しいプロジェクトのデフォルト権限を管理します。
プロジェクトフォルダの共有は、Admin – Explorerページで、フォルダエントリの右クリックコンテキストメニューからShare Folderオプションにアクセスすることで設定できます。ルートのProjectsフォルダは、デフォルトで編集権限を持つすべてのワークスペースメンバーと共有されており、この権限は作成されたすべてのサブフォルダに適用されることに注意してください。
 ワークスペースのすべてのメンバーと共有されている
ワークスペースのすべてのメンバーと共有されているProjectsフォルダは、完全な編集権を持っていることを念頭に置いてください。必要に応じて、このアクセスと、それに伴う任意の作成されたサブフォルダのアクセスを変更してください。
共有の概要
ワークスペースのブラウザインターフェースからプロジェクトのアクセス権限を設定するには、インターフェースのProjectsページでプロジェクトエントリを選択し、 ボタンをクリックします。
ボタンをクリックします。
Projectsページのグラフィカルビューでも利用可能です。必要なプロジェクトのタイルを選択し、次に

コントロールをクリックして、コンテキストメニューから
Shareコマンドを選択します。
Projectsページがリストビューで表示されている場合は、必要なプロジェクトのエントリの一番右にある

コントロールをクリックし、関連するメニューから
Shareコマンドを選択します。
共有ウィンドウが表示され、プロジェクトを他のユーザーと共有するために必要なすべてのコントロールが表示されます。
 デザインプロジェクトをワークスペースで一元管理することで、他の人との共有は、各プロジェクトの権限を管理するだけの簡単な作業になります。
デザインプロジェクトをワークスペースで一元管理することで、他の人との共有は、各プロジェクトの権限を管理するだけの簡単な作業になります。
注意すべきこと:
-
権限に関しては、Can Editオプションが選択されている場合、ユーザー/グループはプロジェクトに対して完全な編集アクセス権を持ちます。それ以外の場合は、閲覧のみのアクセス権を持ちます。
-
OwnerとAdministratorsグループは常に完全な編集アクセス権(Can Edit)を持ちます。
-
OwnerとAdministratorsグループを除き、すべての含まれるユーザー/グループの権限は、Can ViewまたはCan Editとして個別に設定されるか、またはアクセス権を完全に削除することができます。
-
ワークスペースのバージョン管理(Git VCS)の下ではなく、ミラーフォーマット(シンプル同期)でAltium Designerからワークスペースに利用可能にされたプロジェクトは、編集権限(Can Edit)で共有することはできません - 編集はプロジェクト所有者のみが可能です。
► Altium Designerプロジェクトをオンラインで利用可能にするについての情報を参照してください。
-
プロジェクトは、特定のユーザーやグループと明示的に共有することも、ワークスペースの任意のメンバー(またはすべてのメンバー)と共有することもできます。
-
プロジェクトに対する完全な共有権限を持っている場合(下記の特定のユーザー/グループとの共有の5および6項を参照)、ワークスペースの外部の「ゲスト」ユーザー(ワークスペースのメンバーではない人々)と編集用、または閲覧/コメントのみ用に共有することができます。自組織のAltiumLiveユーザー、異なる組織のAltiumLiveユーザー、および非AltiumLiveユーザー(その後、AltiumLiveアカウントの登録が必要)と共有できます。ワークスペースのメンバーではない現在共有されているユーザーには、
 ラベルが関連付けられていることに注意してください。
ラベルが関連付けられていることに注意してください。
-
ワークスペースの外部のユーザーに対しては、共有がどのようにおよび誰と適用されるかを示す確認ウィンドウが表示されます。このウィンドウでは、指定されたユーザーがワークスペースのメンバーとして招待されるよう要求することもできます - この要求はワークスペース管理者によって処理され、新しいメンバーに適切なグループを適用して申請を承認するか、または要求を拒否することができます。これは、管理者権限を持っている場合に直接実行できます。招待リクエストの処理についての詳細を参照してください。

ワークスペース外の誰とでもプロジェクトを共有したり、ワークスペースメンバーとして招待をリクエストしたりできます。
プロジェクトをワークスペースの外部の人と共有することができ、また、彼らをワークスペースのメンバーとして招待することもできます。
ワークスペース外のユーザーとの共有は、契約者など、設計作業に積極的に取り組んでもらいたいが、そのために彼らをワークスペースのメンバーとして迎え入れたくない場合に最適です。 ワークスペース外のユーザーは、Altium 365パーソナルスペースを通じて共有プロジェクトにアクセスします。Altium Designerでは、Open ProjectダイアログのShared WIth Meからアクセスできます。詳細については、プロジェクトを開くダイアログを使用してプロジェクトを開くを参照してください。共有プロジェクトは、元のワークスペースでCan Edit共有権限が有効になっている場合、Altium Designerで編集できます。この場合、プロジェクトの共有は実質的に双方向であり、外部ユーザーによる変更はワークスペースに反映されます。
-
Altium Designer 20.1から、ワークスペース外でプロジェクトを共有し、閲覧やコメントのみを可能にする機能がAltium Designer内で利用可能になりました。
-
Altium Designer内からワークスペース外のプロジェクトを編集用に共有するためには、Altium Designer 20.2以降が必要です。また、そのように共有されたプロジェクトを開いて編集するにも、Altium Designer 20.2以降が必要です。
特定のユーザーやグループとの共有
ワークスペース内のプロジェクトを特定のユーザーやグループと共有する手順は以下の通りです:
-
Share Project Withフィールドに必要なユーザー/グループ名を共有ウィンドウに追加します。エントリを追加するには、フィールドに希望する名前/メール/グループを入力し始めると、ワークスペースのフィルターされたメンバーや組織内のユーザー、およびワークスペースに定義された既存のグループのみを含む動的リストから該当するユーザー/グループを選択できます。複数のユーザー/グループを選択できます。入力されたユーザー/グループを削除するには、エントリに関連付けられた コントロールをクリックします。
コントロールをクリックします。
組織外のユーザーと共有するには、そのユーザーの完全なメールアドレスを入力してEnterキーを押す必要があります。AltiumLiveアカウントの有無にかかわらずです。

-
追加されたユーザー/グループに対する共有アクセス権限を、関連するドロップダウンメニューからCan ViewまたはCan Editを選択して設定します。後者のオプションには、閲覧機能も含まれています。この設定は初期状態でShare Project Withフィールドに含まれるすべてのエントリ(ユーザー/グループ)に適用されます。
-
このプロジェクトの共有設定に関連する情報を含めたい場合は、
 コントロールをクリックしてテキストエリアにアクセスしてください。
コントロールをクリックしてテキストエリアにアクセスしてください。

-
共有先コントロールをクリックして、プロジェクトが現在(特に)共有されているユーザー/グループを表示します。これにはデフォルトで
OwnerとAdministratorsグループが含まれます。

OwnerとAdministratorsグループを除き、含まれる全てのユーザー/グループに対して、Can View、Can Edit、Owner、またはアクセス権を完全に削除することができます。現在の権限状態をクリックしてコントロールにアクセスしてください。Make Ownerオプションについての詳細は、プロジェクトの所有権の移転をご覧ください。

-
ワークスペース内の全メンバーにアクセスを開放するには、Workspace Membersエントリのドロップダウンメニューから適切な権限レベルを選択します。読み取り専用アクセスの場合は
Can View、読み書き可能なフルアクセスの場合はCan Editを選択します。No accessに設定されている場合、オーナー、管理者、および共有のために特別に追加されたユーザーのみがアクセスできます。

-
Advanced Settingsをクリックして、詳細な共有設定を決定するウィンドウにアクセスします。編集権限を持つ人々に対しては、他の人と共有できるかどうかを制御できます。これにより、例えば外部の契約者によるさらなる共有を制限することができます。閲覧のみのアクセス権を持つ人々に対しては、ネイティブデータ(プロジェクト自体)や派生データ(例えば、生成されたガーバーファイルやPDFなど)のダウンロードを制御することもできます。彼らは以前と同様に、Web UIでデータを閲覧し、コメントを提供することができます。各ケースにおいて、ワークスペースの内部と外部の人々に対して別々の権限が提供されます。

閲覧のみのアクセス権を持つ人がダウンロードを許可されていない場合、その人はWeb UIを通じてプロジェクトを閲覧することのみが可能です。プロジェクトを閲覧するためにはまずダウンロードする必要があるため、Altium Designerを通じてプロジェクトを閲覧することはできません。
設計ソフトウェア内からプロジェクトを共有する際の高度な設定へのアクセスには、Altium Designer 21.3以降が必要です。
-
プロジェクトの共有許可を更新するために、
 ボタンをクリックします。次に何が起こるかは、招待されるユーザーのタイプによって異なります。
ボタンをクリックします。次に何が起こるかは、招待されるユーザーのタイプによって異なります。
-
既にワークスペースのメンバーであるユーザーは、プロジェクトのアクセスリストに直接追加されます。彼らはプロジェクトが共有されたこと(およびそれに対するアクセス権)を知らせるメールを受け取ります。許可されている場合、Altium Designerでプロジェクトを開いて、Altium 365プラットフォームインターフェース(Projectsページから)を通じてアクセスできます。
-
既存のワークスペースグループが共有のために追加されると、プロジェクトのアクセスリストに直接追加されます。グループの全メンバーがプロジェクトが共有されたこと(およびそれに対するアクセス権)を知らせるメールを受け取ります。許可されている場合、Altium Designerでプロジェクトを開いて、Altium 365プラットフォームインターフェース(Projectsページから)を通じてアクセスできます。
-
ワークスペースの外部の人物には、プロジェクトが共有され、通知メールが送られます。許可されている場合、Altium Designerでプロジェクトを開き、彼らのAltium 365パーソナルスペース(Shared with Meページから)を通じてアクセスできます。メールにはAltium 365を通じてデザインに直接アクセスするためのリンクが含まれています。メール内の ボタンをクリックすると、Altium 365 Sign Inページに移動します(プラットフォームまたはAltiumLiveアカウントに既にサインインしている場合を除く)。サインインすると、共有されたデザインがロードされた状態で直接ウェブビューアに移動します。
ボタンをクリックすると、Altium 365 Sign Inページに移動します(プラットフォームまたはAltiumLiveアカウントに既にサインインしている場合を除く)。サインインすると、共有されたデザインがロードされた状態で直接ウェブビューアに移動します。
もし対象者がAltiumLiveアカウントを持っていない場合、まずはアカウントを作成する必要があります。リンクはAltium 365 Sign Inページに提供されています。
Altium Designerでプロジェクトにアクセスするには、File » Open Projectコマンドと関連するプロジェクトを開くダイアログを使用します。ワークスペースメンバーの場合、接続されているワークスペースから開きたいプロジェクトを選択できます(ワークスペースに接続している場合、そのワークスペースはダイアログの Locations領域に表示され、 アイコンで区別され、ワークスペースに与えられた名前で表示されます)。共有されている(アクセス権を持っている)プロジェクトのみがリストされます。
アイコンで区別され、ワークスペースに与えられた名前で表示されます)。共有されている(アクセス権を持っている)プロジェクトのみがリストされます。
プロジェクトが共有されている非ワークスペースメンバーの場合、ダイアログの共Shared With Meから開きたいプロジェクトを選択できます(Altium Designer 20.2以降が必要です)。
組織との共有
上記で説明した特定のユーザーやグループとプロジェクトを共有することとは別に、共有ウィンドウのAnyone in <company> can access(<会社>の誰でもアクセスできる)オプションを選択することで、組織の全メンバーに基本的な閲覧のみのアクセスを提供できます。これが適用される組織のメンバーは、組織のユーザーページおよびダッシュボードで定義されています。

このレベルの共有が適用されると、組織内のすべての登録ユーザーは、Shared with Meオプションを通じて、Altium DesignerおよびAltium 365 Personal Spaceの両方でプロジェクトにアクセスできます。すべてのユーザーのアクセスは閲覧のみ可能であり、プロジェクトの所有者とワークスペースの管理者は、ワークスペース自体を通じて完全なアクセス権を維持します。
プロジェクトに適用された特定の共有 – 特定のワークスペースメンバーに対する閲覧/編集権限など – は、基本的な組織全体の共有に加えて適用されることに注意してください。したがって、たとえば、プロジェクトが特定のワークスペースユーザーと後に共有された場合、彼らは適用された権限でワークスペース内のプロジェクトにアクセスできるようになり、既存の組織の閲覧のみのアクセスも個人のスペースで利用できるようになります。
ダイレクトリンクによる共有
プロジェクトへの直接リンクも共有できます。リンクは、共有ウィンドウの下部にある コントロールをクリックすることで取得できます。リンクは、プロジェクトの現在の共有許可に基づいてアクセスを提供します。
コントロールをクリックすることで取得できます。リンクは、プロジェクトの現在の共有許可に基づいてアクセスを提供します。
-
ワークスペースのメンバーに対して - 彼らのアクセスは、Workspace Membersの権限設定(
No access、Can View、Can Edit)によって決定されるか、または彼らの名前(または彼らがメンバーであるグループ)に対する明示的なShare Withエントリに適用される権限によって決定されます。
-
ワークスペース外のユーザーに対して - 彼らのアクセスは、彼らの名前に対する明示的なShare Withエントリと、その名前に適用される権限によって決定されます。アクセスするためには、ユーザーはAltiumLiveに登録してサインインしている必要があります。
 プロジェクトへの直接リンクを取得します。この使用は、共有ウィンドウにおける既存の共有許可によって管理されます。 リンクはクリップボードにコピーされます。使用時には、許可されているユーザーにプロジェクトの詳細管理ページへの直接アクセスを提供し、その概要は次のセクションで紹介されます。
プロジェクトへの直接リンクを取得します。この使用は、共有ウィンドウにおける既存の共有許可によって管理されます。 リンクはクリップボードにコピーされます。使用時には、許可されているユーザーにプロジェクトの詳細管理ページへの直接アクセスを提供し、その概要は次のセクションで紹介されます。
提供されたリンクを開いたユーザーがプロジェクトにアクセス権を持っていない場合、つまりそれが彼らと共有されていない場合、そのユーザーの個人スペースはアクセス要求を提出することを提案します。
 リンクされたプロジェクトにアクセスできないユーザーは、個人スペースからアクセス要求を送信できます。
リンクされたプロジェクトにアクセスできないユーザーは、個人スペースからアクセス要求を送信できます。
リクエストが送信されると、プロジェクトを共有する権限(そしてそれによりリクエストを処理する権限)を持つワークスペースのメンバー/ゲストに対応するアクセスリクエストのメールが送られます。ワークスペースの管理者は常にプロジェクトを共有できることに注意してください。他のユーザーがプロジェクトを共有できるかどうかは、共有ダイアログの詳細設定ウィンドウ内のWho can share the project設定によって決まります。この文脈での「エディタ」とは、プロジェクトの編集権限(Can Edit)を持つユーザーを指します。

このプロジェクトに対してEditors in the Workspaceオプションがチェックされている場合:
-
ワークスペースの管理者はアクセス要求のメールを受け取ります。
-
プロジェクトの所有者はアクセス要求のメールを受け取ります。
-
そのプロジェクトに編集権限を持つワークスペースメンバーはアクセス要求のメールを受け取ります。
このプロジェクトに対してEditors outside of the Workspaceオプションがチェックされている場合:
このプロジェクトに対してEditorsの両方のオプションがチェックされていない場合:
-
ワークスペースの管理者は、アクセス要求のメールを受け取ります。
アクセスリクエストメールを受け取ったユーザーは、含まれているOpen sharing settingsボタンを使ってリクエストに対応できます。これにより、そのプロジェクトのShareウィンドウが開き、保留中のリクエストを承認(ViewまたはEdit権限で)または拒否できます。共有権限が指定されると、共有承認プロセスの結果を確認するメールがリクエストしたユーザーに送信されます。
 プロジェクトオーナーへのアクセスリクエストメールには、そのプロジェクトの共有プロパティへの直接リンクが提供されます。
プロジェクトオーナーへのアクセスリクエストメールには、そのプロジェクトの共有プロパティへの直接リンクが提供されます。
マルチボードプロジェクトの共有
マルチボードプロジェクトは、完全な機能システムを作成するために複数のPCB設計プロジェクトを包含する特別なプロジェクトタイプです。サブプロジェクトは親のマルチボードプロジェクトにリンクされており、そのデータを利用して全体システムの電気的および物理的な接続性を確立できます。
マルチボードプロジェクトの取り扱いに関する詳細は、マルチボード設計をご覧ください。
マルチボードとそれに関連するサブプロジェクト間のリンクは、マルチボードプロジェクト自体内(*.PrjMbd)に相対パスとして保存されるため、プロジェクトがデザインクライアントからワークスペースVCSに保存される際にはこれらが有効である必要があります(Project » Make available Online)。実際には、全てのプロジェクトがワークスペースに保存され、正しいフォルダ構造に配置されていることを確認することを意味します。しかし、ほとんどの場合、マルチボードシステムに関連する全てのプロジェクトは同じフォルダ内にある可能性が高いです。
マルチボードプロジェクトを共有する場合も同様の考慮が必要です。親のマルチボードプロジェクトとそれに関連するサブプロジェクトは、同じ閲覧/編集権限で同じワークスペースメンバーと共有されるべきです。その後、デザインクライアントで初めてマルチボードプロジェクトを開くユーザーは、関連するサブプロジェクトも再度開く必要があります - これもまた、相対的なフォルダ構造がローカルに正しいことを確認するためです。
 マルチボードプロジェクトとそのサブプロジェクトは、オンラインで保存され、共有され、個々のプロジェクトとして開かれる必要があります。
マルチボードプロジェクトとそのサブプロジェクトは、オンラインで保存され、共有され、個々のプロジェクトとして開かれる必要があります。
プロジェクト所有権の移転
ワークスペースの管理者と同様に、プロジェクトの所有者(デフォルトではプロジェクトを作成/追加したユーザー)は、プロジェクトの完全な編集権を持ちます。一方、プロジェクトに共有アクセス権を持つ他のメンバーは、プロジェクトのShareウィンドウで指定されたEdit/Viewの権限を持ちます。
 Shareウィンドウは、現在のプロジェクトの所有者を示し、所有権を他のワークスペースメンバーに移譲するオプションを提供します。
Shareウィンドウは、現在のプロジェクトの所有者を示し、所有権を他のワークスペースメンバーに移譲するオプションを提供します。
プロジェクトのOwnerステータスとそれに伴う編集権は、プロジェクトの共有ウィンドウを通じて、一人のワークスペースメンバーから別のメンバーに移譲することができ、新しい所有者がそのプロジェクトを完全にコントロールできるようになります。このオプションは、管理者と現在のプロジェクト所有者が利用でき、移譲は他のワークスペースメンバーにのみ対象となります(ただし、EngineersやAdministratorsなどのメンバーグループには対象外です)。
ワークスペースのメンバーは、プロジェクトの所有権ステータスと権限セットを受け取るために、既にプロジェクトへの共有アクセスを持っている必要があります。その後、メンバーのプロジェクトに対する現在のView/Edit権限設定を、Shareウィンドウの権限ドロップダウンメニューからOwnerに変更することができます(Make Owner)。所有権の移転をウィンドウの ボタンで確認し、その後に表示される警告ウィンドウ(
ボタンで確認し、その後に表示される警告ウィンドウ( )で確認します。
)で確認します。
 権限ドロップダウンメニューからMake Ownerオプションを選択して、プロジェクトの所有権を異なるワークスペースメンバーに移行します。
権限ドロップダウンメニューからMake Ownerオプションを選択して、プロジェクトの所有権を異なるワークスペースメンバーに移行します。
ワークスペースのメール通知が有効になっている場合、新しいプロジェクトのオーナーは所有権移転の通知メールを受け取ります。

プロジェクトの詳細管理ページにアクセスする
メインページ:特定のプロジェクトの管理 ワークスペースは、必要なプロジェクトを選択し、プロジェクトのリストの上にある  コントロールをクリックして、関連するメニューでOpenを選択することにより開かれる、製造指向のCAD中心のプロジェクトビューを提供します。または、リスト内の必要なプロジェクトエントリを直接ダブルクリックします。
コントロールをクリックして、関連するメニューでOpenを選択することにより開かれる、製造指向のCAD中心のプロジェクトビューを提供します。または、リスト内の必要なプロジェクトエントリを直接ダブルクリックします。
そのプロジェクトの詳細な管理ページは、CAD中心のインターフェースを取り入れた新しいブラウザタブで開きます。これには、デザイン、シミュレーション、リリース、履歴、およびアセンブリビューのオプションが含まれます:
デザイン全体と様々なサブビューを通じて、コンポーネントやネットを検索、選択、クロスプローブ、そして検査することができます。そして、ボードを2Dで表示しているときには、寸法を測定することもできます。

-
Simulation - 現在のプロジェクトまたはプロジェクトリリースに関連付けられる回路シミュレーション結果ファイルをアップロード(ドラッグ&ドロップ)できます。ファイルはプロジェクトに効果的に添付され、ワークスペースのメンバーが現在開いているプロジェクトに関連するシミュレーション結果のドキュメントを検査および/またはダウンロードできるようになります。詳細については、特定のプロジェクトの管理 - シミュレーションを参照してください。

-
Tasks - 現在開いている設計プロジェクトに適用されるジョブアクティビティリクエスト(Tasks)にアクセスして管理できます。タスクはカンバンボードフロースタイルで表示され、進行状態(
ToDo、InProgress、Resolved)がタスク行として配置されます。1行は一般タスク用に予約され、残りの各行は特定のプロジェクトドキュメントに関連するタスクに適用されます。後者は、開いているプロジェクトに関連付けられたタスクで、プロジェクトのコメントが特定のユーザー(ワークスペースメンバー)に割り当てられたときに作成されます。この意味で、ワークスペースタスクシステムは、コメントシステムの拡張機能です。また、 Newボタンから一般タスクを作成するオプションもあります。これらのタスクは現在のプロジェクトに適用されますが、プロジェクトのコメントやドキュメントには関連付けられていません。

-
Releases - プロジェクトのリリースを表示します。完全なリリースデータを開くためのアクセスが提供されるほか、特定のアセンブリパッケージも、製造ポータルを通じて別のタブに表示されます。このポータルから、リリースされたファイルデータを閲覧・ナビゲートし、BOMを検査し、デザイン自体のスナップショットを閲覧・コメントすることができます。これは、リリースされたデータのソースです。Releasesビューから、または特定のリリースの製造ポータルを通じて、製造データをさまざまな粒度(完全なデータセットから個々の生成された出力ファイルまで)でダウンロードするためのコントロールにアクセスできます。選択したリリースは、製造パッケージとして直接製造業者に送ることもできます。また、Gerber、回路図、またはBOMデータを直接比較する機能もあります。プロジェクトリリースで詳細をご覧ください。
Altium 365プラットフォームは、専用の
製造パッケージビューアを提供しています。これはプラットフォームの
グローバル共有サポートの要素であり、世界中のどこからでもWebブラウザを通じて製造パッケージを閲覧できるようにしますが、貴重なIPやデザイン自体はワークスペースの外に保持されるため、アクセス制限されます。詳細については、
グローバル共有と
製造パッケージビューアをご覧ください。

-
History - プロジェクトに関連する主要なイベントの進行タイムラインを閲覧します。これには、プロジェクトの作成、コミット、リリース、クローン、MCAD交換が含まれます。プロジェクトに関連するサポートされたイベントが発生するたびに、そのイベントは専用のタイルとしてタイムラインに追加され、適用可能な場合はさまざまなアクションがサポートされます。リリース/コミットイベントの場合、Gerber(リリースイベントのみ)、回路図、またはBOMデータを直接比較する機能もあります。プロジェクト履歴を参照してください。

-
Assembly - インタラクティブなアセンブリツールを使用して、基板の組み立てプロセスをチェックし、進行させます。このツールは、プロジェクトの詳細なBOMデータとその2D/3Dアセンブリビューを統合して、アセンブリプロセスを進めるために必要なグラフィカルおよびコンポーネント部品情報のセットを提供するインターフェースを提示します。詳細については、アセンブリアプリのページをご覧ください。

プロジェクトの詳細な管理ページは、Altium Designer 内からもアクセスできます。アクティブなプロジェクトに対しては、メインメニューから
Project » Show in Web Browserコマンドを使用します。または、
Projectsパネルでプロジェクトのエントリを右クリックし、コンテキストメニューから
Show in Web Browserコマンドを選択します。Altium Designerの
Explorerパネル(
Classic Viewではなくデフォルトの
Project Viewで設定)でプロジェクトを参照する場合、
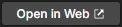
ボタンをクリックすると詳細管理ページにアクセスできます。
プロジェクトの移動
Copy Link
Copied
プロジェクトを異なる親フォルダーに移動(再配置)するには、Projectsページでそのエントリを選択し、プロジェクト/フォルダーのリストの上にある  コントロールをクリックし、関連するメニューでMoveを選択します。
コントロールをクリックし、関連するメニューでMoveを選択します。
Projectsページのグラフィカルビューでも利用可能です。必要なプロジェクトのタイルを選択し、次に

コントロールをクリックして、コンテキストメニューから
Moveコマンドを選択します。 Projectsページがリストビューで表示されている場合は、必要なプロジェクトのエントリの一番右にある

コントロールをクリックし、関連するメニューから
Moveコマンドを選択します。
Move project ウィンドウが表示され、新しい親フォルダを選択します。 ボタンをクリックして移動を実行します。プロジェクトは選択したフォルダに移動され、そのフォルダに移動します。
ボタンをクリックして移動を実行します。プロジェクトは選択したフォルダに移動され、そのフォルダに移動します。
プロジェクトを異なる親フォルダに移動するアクションは、ワークスペースがこの共有動作に更新されている場合、ワークスペースの高度な権限継承スキームに従うことに注意してください。詳細については、コンテンツ構造とアクセスの管理をご覧ください。このスキームにより、移動されたプロジェクトは継承された権限を失い、拡張された権限を保持し、さらにターゲットフォルダの既存の権限セットを採用します。
既存のプロジェクト権限がその親フォルダから「切り離されている」(プロジェクトが親の権限セットを含まない)場合、移動プロセスはプロジェクトの元のすべての権限を転送し、さらにターゲットフォルダの既存の権限セットを採用します。詳細については、フォルダの移動をご覧ください。
 プロジェクトは、プロジェクトフォルダ階層内の任意のフォルダに、どの段階でも移動できます。
プロジェクトは、プロジェクトフォルダ階層内の任意のフォルダに、どの段階でも移動できます。
プロジェクトの編集
Copy Link
Copied
ワークスペース内の既存のプロジェクトのプロパティを編集するには、Projectsページでそのエントリを選択し、プロジェクトのリストの上にある  コントロールをクリックして、関連するメニューからEditを選択します。次に表示されるEdit Projectウィンドウ(簡易ビューで開きます)で、プロジェクトのNameと Descriptionを変更できます。
コントロールをクリックして、関連するメニューからEditを選択します。次に表示されるEdit Projectウィンドウ(簡易ビューで開きます)で、プロジェクトのNameと Descriptionを変更できます。
Projectsページのグラフィカルビューでも利用可能です。必要なプロジェクトのタイルを選択し、次に

コントロールをクリックして、コンテキストメニューから
Editコマンドを選択します。Projectsページがリストビューで表示されている場合は、必要なプロジェクトのエントリの一番右にある

コントロールをクリックし、関連するメニューから
Editコマンドを選択します。
 プロジェクトのNameとDescriptionは、どの段階でも編集できます。
プロジェクトのNameとDescriptionは、どの段階でも編集できます。
 ボタンをクリックして、追加フィールドにアクセスします。
ボタンをクリックして、追加フィールドにアクセスします。

追加のフィールドにアクセスするには、詳細ボタンをクリックします。
-
Parent Folder – このフィールドは、プロジェクトが見つかるフォルダの名前を表示します。これは、ワークスペースのプロジェクトフォルダ階層内にあります。このフィールドは編集不可で、情報提供のみを目的としています。親フォルダを変更するには、移動コマンドを使用する必要があります。
-
Parameters – このコントロールをクリックすると、プロジェクトのサーバーサイドパラメータを管理できる領域が展開されます。パラメータのName/Valueのペアを追加(
 )、編集(インライン編集)、または削除(
)、編集(インライン編集)、または削除( )ができます。
)ができます。

プロジェクトのサーバー側パラメータを編集します。
サーバー側のプロジェクトパラメータはワークスペース内のプロジェクトと共に保存され、ワークスペース内でのみ編集可能です。一方、デザイン側のプロジェクトパラメータはプロジェクトファイル(*.PrjPcb)に保存され、Altium Designer内で編集できます。これらのパラメータタイプは、Altium Designer内で配置されたテキスト文字列テキスト文字列が選択されている状態でPropertiesパネルからアクセスできる 特殊な文字列として使用できます。プロジェクトに定義されたすべてのパラメータ(デザイン側およびサーバー側)は、Project OptionsダイアログのParametersタブ(Project » Project Options)で表示できます。
変更を確認するには、 ボタンをクリックしてください。
ボタンをクリックしてください。
プロジェクトのクローニング
既存のプロジェクトを複製するには、Projectsページでそのエントリーを選択し、プロジェクトのリストの上にある コントロールをクリックし、関連するメニューでCloneを選択します。プロジェクトのClone Projectが表示されます。
コントロールをクリックし、関連するメニューでCloneを選択します。プロジェクトのClone Projectが表示されます。
Projectsページのグラフィカルビューでも利用可能です。必要なプロジェクトのタイルを選択し、次に コントロールをクリックして、コンテキストメニューからCloneコマンドを選択します。 Projectsページがリストビューで表示されている場合は、必要なプロジェクトのエントリの一番右にある
コントロールをクリックして、コンテキストメニューからCloneコマンドを選択します。 Projectsページがリストビューで表示されている場合は、必要なプロジェクトのエントリの一番右にある コントロールをクリックし、関連するメニューからCloneコマンドを選択します。
コントロールをクリックし、関連するメニューからCloneコマンドを選択します。
 プロジェクトをクローンして、その作業ファイルとともに同一のコピーを作成できます。 プロジェクトのクローンウィンドウを使用して、プロジェクトの名前とオプションの説明を指定します。デフォルトでは、元のプロジェクト名が「
プロジェクトをクローンして、その作業ファイルとともに同一のコピーを作成できます。 プロジェクトのクローンウィンドウを使用して、プロジェクトの名前とオプションの説明を指定します。デフォルトでは、元のプロジェクト名が「– Copy」という接尾辞を付けて使用され、デフォルトの説明が事前に入力されます。
クローンされたプロジェクト名は、A-Z、a-z、0-9で始まり、これらを含むことができます。アンダースコア、ダッシュ、スペースが使用できますが、スペースは名前の中央部分でのみ使用できます(先頭と末尾のスペースは無視されます)。次の単語は使用できません:AUX、COM1からCOM9、LPT1からLPT9、CON、NUL、そしてPRN。さらに、名前には次の文字を含めることはできません:\ . / ? % * : | " < >。ソースプロジェクトと同じ名前を使用することはできません。
 ボタンをクリックして親フォルダフィールドにアクセスします。デフォルトでは、これはソースプロジェクトが位置しているフォルダに設定されます。フィールドの右にある変更リンクをクリックして、ワークスペースのサーバーフォルダ構造にアクセスし、複製されたプロジェクトを保存するための代替フォルダを選択します。必要に応じて、プロジェクトをサブフォルダの階層に整理することができます。詳細については、プロジェクトフォルダの階層を作成するセクションを参照してください。
ボタンをクリックして親フォルダフィールドにアクセスします。デフォルトでは、これはソースプロジェクトが位置しているフォルダに設定されます。フィールドの右にある変更リンクをクリックして、ワークスペースのサーバーフォルダ構造にアクセスし、複製されたプロジェクトを保存するための代替フォルダを選択します。必要に応じて、プロジェクトをサブフォルダの階層に整理することができます。詳細については、プロジェクトフォルダの階層を作成するセクションを参照してください。
必要なフィールドを設定した後、 ボタンをクリックしてください。元のプロジェクトは、その構成ファイルとデータと共に複製(クローン)され、選択した親フォルダの下にあるProjectsページリストに新しいプロジェクトエントリとして追加されます。
ボタンをクリックしてください。元のプロジェクトは、その構成ファイルとデータと共に複製(クローン)され、選択した親フォルダの下にあるProjectsページリストに新しいプロジェクトエントリとして追加されます。
プロジェクトの削除
Copy Link
Copied
関連ページ: ゴミ箱
ワークスペースから既存のプロジェクトを削除(除去)するには、Projectsページでそのエントリを選択し、プロジェクトのリストの上にある コントロールをクリックし、関連するメニューでDeleteを選択します。
コントロールをクリックし、関連するメニューでDeleteを選択します。
削除は、プロジェクトの所有者であるか、またはワークスペースの管理者である場合にのみ可能です。
Projectsページのグラフィカルビューでも利用可能です。必要なプロジェクトのタイルを選択し、

コントロールをクリックして、コンテキストメニューから
Deleteコマンドを選択します。
Projectsページがリストビューで表示されている場合は、必要なプロジェクトのエントリの最右端にある

コントロールをクリックし、関連するメニューから
Deleteコマンドを選択します。
削除ウィンドウが表示され、削除を確認します。このアクションは実際には「ソフト削除」であり、プロジェクトリポジトリはワークスペースのTrashエリアに移動されます。Deleteウィンドウは、プロジェクトがリリースされたかどうかによって異なる表示になります:
-
プロジェクトが一度もリリースされていない場合 – この場合、DeleteウィンドウはプロジェクトリポジトリがTrashに移動されることを単に伝えます。

-
プロジェクトがリリースされました – この場合、DeleteウィンドウはプロジェクトリポジトリがTrashに移動されること、そして削除されるリリースとパッケージ(製造パッケージ)の数もまとめて表示します。
特定のプロジェクトに関連付けられた製造パッケージをソフト削除したい場合は、プロジェクトの詳細管理ページのManufacture ビューから実行できます。Show detailsリンクをクリックすることで、このビューにすぐにアクセスできます。

削除を進めるには、 ボタンをクリックしてください。プロジェクトはプロジェクトのメインリストから削除されます。この操作によってローカルの作業コピーには影響はありませんが、サーバーへの変更のコミットはこれ以上行えなくなります。Altium Designerでは、ローカルの作業コピーを単に閉じて再度開くことで、既に存在しないVCSリポジトリを参照しているローカルプロジェクトに対して提案される一連のアクションにアクセスできます。
ボタンをクリックしてください。プロジェクトはプロジェクトのメインリストから削除されます。この操作によってローカルの作業コピーには影響はありませんが、サーバーへの変更のコミットはこれ以上行えなくなります。Altium Designerでは、ローカルの作業コピーを単に閉じて再度開くことで、既に存在しないVCSリポジトリを参照しているローカルプロジェクトに対して提案される一連のアクションにアクセスできます。
この方法で削除されたすべてのプロジェクトは、インターフェースのTrashページで見つけることができます。自分でソフト削除したプロジェクト(またはその他のアイテム)のみを表示できることに注意してください。管理者はTrashページの全内容、つまりソフト削除されたすべてのアイテムを見ることができます。 ソフト削除されたプロジェクトに関連して考慮すべきこと:
-
プロジェクトは、設計ソフトウェアやWebインターフェースから開いたり閲覧したりすることはできません。
-
プロジェクトがワークスペースの外部に共有されていた場合、関連するタイルはAltium 365プラットフォームインターフェースのShared with Meページから、関係する全ての外部の人々のために削除されます。
-
プロジェクトと共に削除された共有製造パッケージも、関係する全ての人々のためにAltium 365プラットフォームインターフェースのShared with Meページから削除されます。
-
プロジェクトで使用されていたアイテムを閲覧する際、そのプロジェクトの使用場所のエントリーはプロジェクトが削除されたことを反映します。
-
プロジェクトは、そのプロジェクトの所有者またはワークスペースの管理者のみがTrashページから復元または永久に削除することができます。
プロジェクトをTrashに移動してソフト削除した場合でも、同じ名前で新しいプロジェクトを作成することができます。その後でプロジェクトを復元し、元の名前が既に使用されている場合は、ワークスペース内で名前が一意になるように整数の接尾辞が使用されます。