Altium Designer, in conjunction with the Altium 365 Workspace, brings support for an advanced project construct that targets the development stage of the project lifecycle, simplifying the creation and ongoing workflow for version-controlled projects. Centralized storage under the control of the Workspace also enables this feature to be a foundation for other collaborative services.
Some key benefits of using Workspace-based projects are:
-
Simplified storage. No need to make decisions about storage locations. Backup and other basic services are taken care of.
-
Foundation for collaborative features.
-
Enforced version control.
-
Advantages of a dedicated commenting system.
-
Notifications and status. Document status including local modifications is visible to entire design teams.
-
Concurrent PCB design works without any complex setup.
-
Ability to share the project with multiple people for editing, or for viewing and commenting only.
-
Full functionality when using the Project History feature, including VCS-related commit events.
Technically a project is the combination of meta information stored in the Workspace, along with tight integration with the Workspace's inherent GIT-based version control. The typical workflow is as follows:
-
A user creates a new project (via the Create Project dialog in Altium Designer, from the Workspace's browser interface, or by making an existing local project available in the Workspace (from within Altium Designer)). During creation, that user defines the project's name and description.
-
In the Workspace's browser interface, or directly within Altium Designer, access to the project is defined and managed.
-
All collaborators select the project for opening (from within Altium Designer) after which it is automatically checked out.
The advantage of Workspace-based projects is that they are version controlled by default and can be collaboratively worked upon without having to worry about shared drives, servers, agreements etc. Version control is handled courtesy of the Workspace's built-in GIT version control service. All projects are stored in a single Design Repository within a Workspace, named Versioned Storage (a Git repository). If your project is under external version control, you can migrate it to be a project in the Workspace that hosts the design files in the server's own Git repository (effectively switching to the Workspace's native VCS). For detailed information on how to do this, see Moving from External VCS to Workspace Native VCS.
You can also keep your project local (a regular, or VCS-based project), but make a synchronized
copy of it available online – sending it to your Workspace. Referred to as
Simple Sync, this enables you to take advantage of the collaborative benefits offered through Altium 365.
This document takes a look at working with projects through the Workspace's browser interface. For information on working with projects in your design software, see Getting Familiar with the Altium Design Environment.
Creating a New Project
Copy Link
Copied
A project can be created directly from the Projects page of the Workspace's browser interface. The page lists all projects that have been made available to the Workspace, and which are shared with the currently signed-in user. To create a new project, click the  button above the project list, then choose the Project entry in the menu's Create group to open the Create Project window.
button above the project list, then choose the Project entry in the menu's Create group to open the Create Project window.
 Creating a new project through the Workspace's browser interface.
Creating a new project through the Workspace's browser interface.
The Create Project window will initially present in a simplified view, with the following fields:
The project name should start with, and can contain A-Z, a-z, or 0-9. Underscores, dashes, and spaces are allowed, but the latter can only be used within the middle of the name (leading and trailing spaces will be ignored). You can not use the following words: AUX, COM1-COM9, LPT1-LPT9, CON, NUL, and PRN. In addition, the name cannot contain the following characters: \ . / ? % * : | " < >.
-
Template – choose a project template if available – the associated drop-down field will list all Project Templates that exist in the Workspace (in the format <Comment> (<ItemID>)). Choosing a template will inherently define the project type. If you do not want to base the new project on an existing project template, simply specify the type of project to be created (using the PCB Project or Multiboard entries available from the list).
-
Description – enter an optional description for the project.
To access more controls click the  button. The following field will present:
button. The following field will present:
-
Parent Folder – use this field to specify where the project is to be created within the Workspace's folder structure. This will be the currently open folder, or otherwise (by default) Projects. Note that the default folder path for new projects is specified on the Admin – Settings – Projects page of the Workspace's browser interface. In the Create Project window, click the Change link at the right of the field to access the server folder structure for the Workspace, from which to select an alternate folder to store the project. You can organize projects into a hierarchy of sub-folders should you wish. For more information, see the section Creating a Hierarchy of Project Folders.
If the default folder (such as Projects) is not accessible the Workspace will create a Personal Folder hierarchy to store your projects. This appears as a private top-level folder named as your email address, with a My Projects subfolder for the storage of created or uploaded projects. Newly created projects will be stored in the My Projects folder, or if another accessible folder is currently open, a new project will be stored in that folder.
See Project Creation Without Folder Write Access for more information.
After defining the new project as required, click  . You will come back to the summary-level project list, where you will now see an entry for the newly created project.
. You will come back to the summary-level project list, where you will now see an entry for the newly created project.
 The newly-created project, evident back on the Projects page of the Workspace's browser interface.
The newly-created project, evident back on the Projects page of the Workspace's browser interface.
The project will initially be shared for editing access with the designer who created it (the Author and Owner) and Administrators for the Workspace.
In line with the Workspace permission inheritance scheme (see Managing Content Structure & Access), the project also will inherit the sharing permissions of the folder in which it is created – its parent folder. Note that if the parent folder is ‘owned’ by another user – they created the folder or its parent folder – their username will be added to the permission set with write (Edit) access.
For more information on configuring project access permissions, see Sharing a Project below.
Uploading an Existing Local Project
Copy Link
Copied
You can also upload an existing design project to the Workspace. To do so:
-
Click the  button above the project list, then choose the Project entry in the menu's Upload group. Navigate to and select a project ZIP archive and click Open to invoke the upload.
button above the project list, then choose the Project entry in the menu's Upload group. Navigate to and select a project ZIP archive and click Open to invoke the upload.

-
A pop-up window will advise how many potential files are involved in the upload (contained in the chosen folder) and ask for confirmation to proceed – click  .
.
-
The Upload Project window now appears. By default, the Project Name will be that of the existing project – change if required and add a suitable description. The Parent Folder will be set to the folder that was currently active when the upload process was started. Click the Change link at the right of the field to access the server folder structure for the Workspace, from which to select an alternate folder in which to store the project. You can organize projects into a hierarchy of sub-folders should you wish. For more information, see the section Creating a Hierarchy of Project Folders. With settings defined as required, click the  button.
button.

-
The upload will proceed, after which time an entry for the project will be added to the summary-level project list.

Any existing version control links in the local project are ignored, and the uploaded project becomes a fully managed, version-controlled, Workspace-based project. The local source project is not altered in any way.
Important Considerations
Copy Link
Copied
A project upload will include:
-
design files that have been added to the project, as registered in the project file (
PrjPcb).
-
all other files in the specified project folder.
A project upload will not include:
-
files in sub-folders of the specified project folder, unless they are included in the project (registered in the project file).
-
any files that have been added/linked to the project that are located outside of the specified folder.
-
any files in the Project Outputs for <project> folder, such as generated Gerber Fabrication outputs for example.
Recommendations:
-
Ensure that the source project folder contains one project file (PrjPcb) only. If multiple project files are uploaded to the Workspace repository the Web Viewer may not show the correct design documents. ► More information.
-
Avoid storing large additional files in the project folder, such as MCAD data, or archive files. Store these in a sub-folder so they will not unnecessarily be uploaded and processed.
-
Do not include files in your project that are stored outside the project folder, since as mentioned above, they will not be uploaded to the Workspace repository.
-
Use the Workspace History View to see a listing of the files that have been included in a newly uploaded Workspace project.
-
To view the project's CAM (manufacturing) data in Altium 365, such as generated Gerber files, they can be uploaded to and viewed in your Altium 365 Personal space.
-
The best way to access the project's design and manufacturing files in your Workspace is to Make the Project Available Online from Altium Designer, and then Release the Project. The resulting Workspace Release Package provides view access to the full set of design/manufacturing documents.
Uploading a Gerber or ODB++ Fileset
The Workspace also accepts sets of generated Gerber/ODB++ manufacturing files in archive format, which can be uploaded through the Manufacturing Files options available from the  button menu. The upload process is essentially the same as the Project upload process outlined above.
button menu. The upload process is essentially the same as the Project upload process outlined above.
|
|
Select the New – Upload Gerber option to navigate to and select an archived Gerber fileset in the Windows file browser.
In the Upload Gerber window, edit the proposed project Name if required (which is taken from the Gerber archive name) and add a Description. You can use the Change option to specify a project storage location that differs from the default projects storage folder.
The uploaded fileset will be processed and added to the Workspace project collection with an initial Gerber icon, and then a generated preview image after refreshing or viewing.
Select the New – Upload ODB++ option to navigate to and select an archived ODB++ in the Windows file browser.
In the Upload ODB++ window, edit the proposed project Name if required (which is taken from the ODB++ archive name) and add a Description. You can use the Change option to specify a project storage location that differs from the default projects storage folder.
The uploaded fileset will be processed and added to the Workspace project collection with an initial ODB++ icon, and then a generated preview image after refreshing or viewing.
|
Click on the Gerber/ODB++ project name or use the associated menu's Open option to load the fileset in the Workspace's dedicated Fabrication Viewer. This provides a composite view of all included files/layers, allows layers to be hidden or viewed exclusively, offers a point-to-point Measurement feature, and accepts placed Comments.
For more information on these options, see the Fabrication section in the Web Viewer documentation.
Uploading an OrCAD Design
The Workspace OrCAD® Upload feature adds to the complement of design files that can be uploaded and interpreted by the Altium 365 Workspace. An archived file (*.zip) containing a suitable schematic (*.dsn) and PCB (*.brd) files is uploaded through the Design Files » OrCAD option available from the  button on the Projects page, as shown below. The OrCAD design will be stored under Version Control in Altium 365.
button on the Projects page, as shown below. The OrCAD design will be stored under Version Control in Altium 365.
-
At this time the uploaded archive needs to include an appropriate *.opj Project file that registers the relative Schematic/PCB file paths.
-
OrCAD PCB files in version 17.2 or newer are supported.
-
See What ECAD files do you support? for more information.
|
|
Select the New – Upload OrCAD option to navigate to and choose an archived OrCAD design fileset in the Windows file browser.
In the Upload OrCAD window, edit the proposed project Name if required (which is taken from the OrCAD archive name) and add a Description. You can use the Change option to specify a project storage location that differs from the default storage folder.
The uploaded fileset will be processed and added to the Workspace project collection with an initial icon, and then a generated preview image after refreshing or viewing.
|
Open the uploaded OrCAD design like any other Workspace project by double-clicking on its tile, or by choosing the Open option from the tile  menu or the page’s main
menu or the page’s main  menu. Once processed, the OrCAD design files are interpreted into Schematic, PCB, 3D PCB, and BOM listing project views.
menu. Once processed, the OrCAD design files are interpreted into Schematic, PCB, 3D PCB, and BOM listing project views.
Note that the viewer's design navigation tree can be switched between a flat File view and a Hierarchical structure view. See example.
Thanks to the advanced Workspace features provided through the Web Viewer, the now unified design allows you to quickly cross-probe objects between domain views, search for objects, trace/highlight Nets, place Comments, Share the design with other users, inspect History, work with Task activities, and much more. You also can create an advanced Managed BOM document from an uploaded OrCAD project, which allows you to review, configure and share a procurement-ready BOM file populated from Altium’s extensive Supply Chain data resources – see the BOM Portal page for detailed information.
See the Web Viewer page for information on the viewer's functionality and features.
Uploading a New Version of the Design
When an OrCAD design has been uploaded to the Workspace and a new version of that design becomes available – due to further work by an external contractor, for example – then the existing Workspace project can be updated using the project's Upload New Version option. Since the existing project is stored under Git Version Control, this option allows the new design update to be committed as a new VCS revision of that project. All such Commit (and project Release) events are logged and accessible in the project’s History view.
|
|
Upload a new version of an existing OrCAD project design through the Upload New Version option, available from the OrCAD project tile's  menu or from the main menu or from the main  menu. menu.
The following Upload Project window locks the Project Name and Parent Folder fields to that of the existing project. Add a meaningful Description and then confirm the new version upload.
The update process commits a new VCS revision of the project. Open the project to access the new version of the OrCAD design and its included changes.
From within the project view you can open the History view to see the annotated timeline of the project’s Commit events. Here, the Commit created by the new OrCAD design version has been Tagged as Version 2.
You can use the Commit event tile options to access previous versions of a design, which can be individually viewed, cloned, and the source files downloaded as a ZIP archive.
|
OrCAD Integration with Altium 365
Along with the ability to upload OrCAD® designs to your Workspace, Altium 365 also allows for direct integration between OrCAD and your Workspace using a proprietary plugin.
See the altium365.com ECAD Connectivity page for information on accessing this feature.
Installed on the machine hosting OrCAD, the Altium 365 Plugin for OrCAD is a small application that provides bidirectional design data exchange between the two domains. The integration provides a convenient way to harness the data management benefits of Altium 365 with an existing OrCAD installation. OrCAD designs that have been ported to your Workspace are stored under history-tracked version control and available for collaboration, viewing, sharing, commenting, and much more. Access for stakeholders is permission-controlled and available through their web browser.
Download and run the Altium OrCAD plugin executable on your OrCAD machine while following the installation wizard prompts – the installer should automatically detect your OrCAD installation location.

Once installed, the plugin is accessible from the Altium 365 entry in the main OrCAD menus. This allows you to sign in and save the current OrCAD project to your Altium 365 Workspace – or load a previously saved one from the Workspace – using the available menu options.
|
|
Sign in to your Altium 365 Workspace from OrCAD via the Altium 365 menu added by the OrCAD plugin.
Enter your Workspace URL and its sign-in credentials to log in.
Once connected you can save the current design to the Workspace (Save to Server), import a previously saved OrCAD design from the Workspace (Open from Server), or view the current (saved) design in the server’s browser interface (View in Server).
When saving the current design to the Workspace, accept or edit the Project Name and add an optional Description.
The successful upload notification includes the option to immediately view the saved design in the Workspace browser interface.
The Workspace view of the imported design features additional functionality such as sharing, commenting, task management and historical VCS tracking.
|
-
The act of saving an OrCAD design to the Altium 365 Workspace effectively links the two projects together to enable data synchronization when the plugin is connected to the Workspace.
-
Subsequent design edits made in the OrCAD domain can be saved to the Workspace at any time, which will then show the updated design data when the Workspace project is refreshed or reopened. See Updating with New Data for more information.
-
If the Altium 365 Design Reviews feature is available in the connected Workspace, the Altium 365 menu Request Design Review option will directly open the Workspace Design Reviews page for the current project where peer reviews can be created, accessed and managed.
Note: OrCAD® is a federally registered trademark owned by Cadence Design Systems, Inc. All references to this trademark are for identification purposes only. Use of this trademark does not imply any connection, approval, or endorsement by Cadence Design Systems, Inc
Comments and Tasks Support
The Altium 365 Plugin for OrCAD brings enhanced collaboration capabilities from Altium 365 into OrCAD through the Comments and Tasks panel. The panel communicates directly with Altium 365 by synchronizing Comments and Tasks data in real time. OrCAD users can immediately benefit from Altium 365 collaboration features such as creating and contributing to comment threads, assigning job requests (tasks) to themselves or other users, pasting and viewing related images, and viewing the assigned priority and progress status of active Tasks.
See Web Viewer Comments for information on working with Altium 365 Comments and Tasks.
Select the Comments and Tasks option from the Altium 365 menu to open the plugin’s Comments and Tasks overlay panel. The panel will be populated with any existing document Comment and Task references drawn from the connected Altium 365 Workspace project.
Note that you must be signed in to the Altium 365 platform to enable the bidirectional exchange of data between the Altium 365 Workspace and OrCAD.

The plugin’s Comments and Tasks panel is essentially a synchronized version of the Comments and Tasks pane in the connected Workspace. As a result, the panel offers most of the Workspace pane’s features except access to placed comments within a document, since OrCAD does not natively support document commenting. See Working with the Comments Pane for more information on those Workspace features.
A new comment can be added through the plugin’s Comments and Tasks panel in its upper section, and will be associated with the currently active OrCAD document. Press F5 at any time to refresh the panel data.
|
|
Add a comment from within OrCAD by entering suitable text in the Comments and Tasks panel’s upper commenting field.
Optionally mention another user by adding the @ character followed by their Workspace member name and/or by choosing a name from the drop-down user list.
The mentioned user, or another user selected from the Assign a task to drop-down list, can be assigned to a new Workspace Task.
When all options are completed click the  button to create the Comment and optional Task. button to create the Comment and optional Task.
The new Comment is added as a Comments and Tasks panel entry associated with the current document. This includes a link to the Workspace Task and icons representing its current Priority and Status.
Further comments can be added to the thread by other users on the Workspace side or by another OrCAD user who has signed in to the Altium 365 OrCAD Plugin.
|
In common with the Altium 365 Workspace Comments and Tasks pane, the OrCAD Plugin Comments and Tasks panel includes the following options and features:
-
Comments and Tasks Filtering – control which user comments (or just tasks) are included in the pane.
-
Threads and Notifications – constrain the entries to the current document and/or those that have not been resolved (the default setting). If Workspace Email Notifications are enabled, use the Notification Settings option to specify the range of comments that generate an email alert.
-
Comment entry options – use a comment’s  menu to manage that entry or to create a corresponding Task from that comment.
menu to manage that entry or to create a corresponding Task from that comment.
-
Comment image – the Original Snapshot control will open a screenshot image that was automatically captured when the comment was placed on a document. Available only when the Altium 365 Workspace was used to place the comment.
-
Task assignment – create a Task associated with the comment by selecting a username from the Assign a task to menu. Available when a Task is not already assigned.
-
Link to associated Task – select a comment’s Task identification entry to open that Task in the Workspace project Tasks view. Changes to the task’s Priority and Status will be reflected in the OrCAD Comments and Tasks panel.
Uploading a KiCad Design
The Workspace KiCad® Upload feature provides another source of ECAD design data that can be uploaded and interpreted by the Altium 365 Workspace. An archived file (*.zip) containing a suitable KiCad schematic and PCB files is uploaded through the Design Files » KiCad option available from the  button on the Projects page, as shown below. The processed KiCad design will be stored under Version Control in Altium 365.
button on the Projects page, as shown below. The processed KiCad design will be stored under Version Control in Altium 365.
See the Multi-CAD File Support page for information on the Altium 365 ECAD capabilities.
You can open the uploaded KiCad design like any other Workspace project by double-clicking on its tile, or by choosing the Open option from the tile  menu or the page’s main
menu or the page’s main  menu. Once processed, the KiCad design files are interpreted into Schematic, PCB, 3D PCB, and BOM listing project views.
menu. Once processed, the KiCad design files are interpreted into Schematic, PCB, 3D PCB, and BOM listing project views.
|
|
Select the New – Upload KiCad option to navigate to and choose an archived KiCad design fileset in the Windows file browser.
In the Upload KiCad window, edit the proposed project Name if required (which is taken from the KiCad archive name) and add a Description. You can use the Change option to specify a project storage location that differs from the default storage folder.
The uploaded fileset will be processed and added to the Workspace project collection with an initial icon, and then a generated preview image after refreshing or viewing.
Open the uploaded KiCad design by double-clicking on its tile, or by choosing the Open option from the tile  menu or the page’s main menu or the page’s main  menu. menu.
Use the upper tab options to view the design's schematic, PCB and BOM document. Select the other menu and button options to access the Design Viewer's various features.
|
The design and its documents will offer the advanced features available through Altium 365, including control of object/layer visibility, bidirectional cross-probing, collaboration through managed design sharing, document commenting, History access, and much more. If you have access to the BOM Portal application, a procurement-orientated Managed BOM document can be created from the design to manage its manufacturing and supplier parts data.
See the Web Viewer page for information on the design viewer's functionality and features.
When a new version of that particular KiCad design becomes available – due to further work by an external contractor, for example – then the existing Workspace project can be updated using the project's Upload New Version option (see example). The new design update is committed as a new VCS project revision, which will be logged as an event in the project’s History view.
Uploading an EAGLE Design
The Workspace Autodesk® EAGLE™ Upload feature provides another source of ECAD design data that can be uploaded and interpreted by the Altium 365 Workspace. An archived file (*.zip) containing a suitable EAGLE schematic (*.sch) and PCB files (*.brd) is uploaded through the Design Files » EAGLE option available from the  button on the Projects page, as shown below. The processed EAGLE design will be stored under Version Control in Altium 365.
button on the Projects page, as shown below. The processed EAGLE design will be stored under Version Control in Altium 365.
See the Multi-CAD File Support page for information on the Altium 365 ECAD capabilities.
You can open the uploaded EAGLE design like any other Workspace project by double-clicking on its tile, or by choosing the Open option from the tile  menu or the page’s main
menu or the page’s main  menu. Once processed, the EAGLE design files are interpreted into Schematic, PCB, 3D PCB, and BOM listing project views.
menu. Once processed, the EAGLE design files are interpreted into Schematic, PCB, 3D PCB, and BOM listing project views.
|
|
Select the New – Upload EAGLE option to navigate to and choose an archived EAGLE design fileset in the Windows file browser.
In the Upload EAGLE window, edit the proposed project Name if required (which is taken from the EAGLE archive name) and add a Description. You can use the Change option to specify a project storage location that differs from the default storage folder.
The uploaded fileset will be processed and added to the Workspace project collection with an initial icon, and then a generated preview image after refreshing or viewing.
Open the uploaded EAGLE design by double-clicking on its tile, or by choosing the Open option from the tile  menu or the page’s main menu or the page’s main  menu. The initial view is the schematic document. menu. The initial view is the schematic document.
Use the upper tab options to move to the other design views such the 2D and 3D PCB views. Select the other menu and button options to access the Design Viewer's various features.
The BOM view data is limited to what information can be derived from the EAGLE design files, however you can create an advanced Managed BOM document from the design project's Create Managed BOM option (see example). Note: available when the BOM Portal is enabled.
|
The design and its documents will offer the advanced features available through Altium 365, including control of object/layer visibility, bidirectional cross-probing, collaboration through managed design sharing, document commenting, History access, and much more. If you have access to the BOM Portal application, a procurement-orientated Managed BOM document can be created from the design to manage its manufacturing and supplier parts data.
See the Web Viewer page for information on the design viewer's functionality and features.
When a new version of that particular EAGLE design becomes available – due to further work by an external contractor, for example – then the existing Workspace project can be updated using the project's Upload New Version option (see example). The new design update is committed as a new VCS project revision, which will be logged as an event in the project’s History view.
Uploading or Creating a Managed BOM
If the Altium 365 BOM Portal application is enabled for your Workspace, you can upload a CSV/XLS formatted BOM file to create a Managed BOM project item or create one directly from an existing design project. Managed BOM files are interpreted and processed by the BOM Portal to ultimately create procurement-ready BOM documents. These are populated with current manufacturer/supplier information sourced through Altium’s data resources and are fully configurable to suit your company’s needs.
You also can create a Consolidated BOM, which is a composite BOM comprised of multiple existing Managed BOMs. For projects comprised of several boards or sections, this allows you to create an overall project purchasing BOM with collated equivalent parts and optimized order quantities. See the Consolidated BOM section on the BOM Portal page for more information.
See the BOM Portal page for detailed information.
To upload a BOM file, choose the BOM option from the  button menu's Upload group, browse to and select a suitable
button menu's Upload group, browse to and select a suitable CSV/XML BOM file, enter its details in the Upload BOM window and confirm the upload. Managed BOM files are saved in the currently open folder or the Projects folder by default, and are accessed and managed in a similar way to design projects.
To create a Managed BOM from an existing design project, choose the Create Managed BOM option from the project tile’s  menu, select a project variant and enter the BOM details in the Create Managed BOM window, and then confirm the BOM creation.
menu, select a project variant and enter the BOM details in the Create Managed BOM window, and then confirm the BOM creation.
Open a Managed BOM by double-clicking on its tile, clicking on its name, or by selecting Open from the associated ellipsis menu. The BOM Portal application will attempt to recognize and map BOM parameters automatically (Description, Designator, Manufacturer Part Number, etc), or will otherwise offer to step through a column mapping process based on your selections.
Once the parameter data are successfully mapped, the system will automatically source the most suitable component manufacturer and part supplier data, flag any compatibility or risk issues, and present a graphical overview of the BOM ‘health’.
Creating a Hierarchy of Project Folders
Copy Link
Copied
Related information: Managing Content Structure & Access
The Workspace also provides the ability to create and manage project folders within the server's structure. Projects may then be created in, or moved to, any folder in the resulting folder hierarchy.
To create a new folder under the (default) top-level Project folder, click the  button above the project list, then choose the Folder entry under the menu's Create group. In the Create Folder window that appears specify the name of the new folder, its parent folder, and an optional description. A new folder is always created under the currently selected folder, which becomes its parent folder. The new folder's permissions are inherited from its parent folder, which will include write access for the 'owner' of that folder if different to the current user.
button above the project list, then choose the Folder entry under the menu's Create group. In the Create Folder window that appears specify the name of the new folder, its parent folder, and an optional description. A new folder is always created under the currently selected folder, which becomes its parent folder. The new folder's permissions are inherited from its parent folder, which will include write access for the 'owner' of that folder if different to the current user.
If you already have a defined hierarchy of project folders, click the Change link at the right of the Parent Folder field to access the server folder structure for the Workspace, from which to select an alternate parent folder in which to create the new folder.
With attributes defined as required, click  . The new folder (sub-folder) will be created and you will be taken to it.
. The new folder (sub-folder) will be created and you will be taken to it.
 Example creation of a new folder (sub-folder) in which to store projects.
Example creation of a new folder (sub-folder) in which to store projects.
Continue creating further folders as required, effectively building a hierarchy of folders in which to store and categorize your design projects. Those folders will then be available to choose from as the parent folder when creating a subsequent folder, as illustrated in the following image.
 Example of a defined hierarchy of project folders.
Example of a defined hierarchy of project folders.
Navigating the Folder Hierarchy
On entering the Projects page in its default graphical view, you will be presented with the project content of the default top-level Projects folder. All child project folders one level below will also be shown, across the top of the page. Depending on the length of folder naming, you may need to hover the cursor over a folder entry to pop the full name as a hover tip. In this respect, it may be easier to switch to the list view (click  ) to see the secondary level of folders available. Selecting a folder will present information for it in the right-hand pane.
) to see the secondary level of folders available. Selecting a folder will present information for it in the right-hand pane.
To select a folder in graphical view click on its tile, away from its name.
 Example secondary level project folders seen from the default graphical view for the Projects page. Hover the mouse over the image to see the folders presented in the list view.
Example secondary level project folders seen from the default graphical view for the Projects page. Hover the mouse over the image to see the folders presented in the list view.
Access a folder by clicking on its name (graphical view) or double-clicking on its entry (list view). Use the breadcrumbs at the top of the view to quickly jump back up the folder hierarchy.
 Traversing an example project folder hierarchy, using the breadcrumbs to quickly ascend.
Traversing an example project folder hierarchy, using the breadcrumbs to quickly ascend.
You can also quickly jump back to the top-level Projects folder by clicking the Projects entry within the left-hand navigation tree.
Editing a Folder
To edit the properties of an existing project folder select its entry on the Projects page, click the  control above the listing of projects/folders, and choose the Edit entry on the associated menu. In the following Edit Folder window you can change the folder's Name and Description.
control above the listing of projects/folders, and choose the Edit entry on the associated menu. In the following Edit Folder window you can change the folder's Name and Description.
The root Projects folder cannot be modified.
Also available in the graphical view of the
Projects page by selecting the tile for the required folder, then clicking the

control and choosing the
Edit command from the context menu. When the
Projects page is presented in its list view, click the

control at the far right of the entry for the required folder and choose the
Edit command from the associated menu.
 You can edit the Name and Description for a project folder at any stage.
You can edit the Name and Description for a project folder at any stage.
Click the  button to confirm any changes you have made.
button to confirm any changes you have made.
Moving a Folder within the Hierarchy
To move (relocate) a folder under a different parent folder within the hierarchy select its entry on the Projects page, click the  control above the listing of projects/folders, and choose the Move entry on the associated menu.
control above the listing of projects/folders, and choose the Move entry on the associated menu.
The root Projects folder cannot be moved.
Also available in the graphical view of the
Projects page by selecting the tile for the required folder, then clicking the

control and choosing the
Move command from the context menu. When the
Projects page is presented in its list view, click the

control at the far right of the entry for the required folder and choose the
Move command from the associated menu.
The Move folder window will appear, in which to choose the new parent folder. Click the  button to effect the move. The folder will be moved to be a sub-folder of the chosen new parent, along with its constituent projects.
button to effect the move. The folder will be moved to be a sub-folder of the chosen new parent, along with its constituent projects.
Note that the action of moving a folder (or project/item) to a different parent folder will adhere to the Workspace's advanced permission inheritance scheme.
See the Moving Folders section in the Managing Content Structure & Access page for full information.
 You can move a folder within the folder hierarchy at any stage.
You can move a folder within the folder hierarchy at any stage.
Click the  button to effect the move. The folder will be moved to be a sub-folder of the chosen new parent, along with its constituent projects, and you will be taken to that new parent folder.
button to effect the move. The folder will be moved to be a sub-folder of the chosen new parent, along with its constituent projects, and you will be taken to that new parent folder.
Removing a Folder
To remove an existing project folder from the Workspace, select its entry on the Projects page, click the  control above the listing of projects folders, and choose the Remove entry on the associated menu.
control above the listing of projects folders, and choose the Remove entry on the associated menu.
The root Projects folder cannot be removed/deleted.
The Remove option is also available in the Projects page by selecting the tile for the required folder by clicking on its 
control and choosing the Remove command from the context menu. When the Projects page is presented in its list view, click the  control at the far right of the entry for the required folder and choose the Remove command from the associated menu.
control at the far right of the entry for the required folder and choose the Remove command from the associated menu.
The Remove window will appear, in which to confirm the removal. The action is 'soft delete', whereby the folder and any projects stored within will be moved into the Trash area of the Workspace.
 Deleting a project folder – sending it to the isolated Trash area for the Workspace.
Deleting a project folder – sending it to the isolated Trash area for the Workspace.
To proceed with the deletion, click the  button. The folder will be removed from the folder hierarchy, along with its constituent projects, and you will be taken to the removed folder's parent. A project folder can be restored, or permanently deleted from the Trash page. A project removed along with the folder can be restored or permanently deleted from the Trash page, but only by the owner of that project or a Workspace Administrator.
button. The folder will be removed from the folder hierarchy, along with its constituent projects, and you will be taken to the removed folder's parent. A project folder can be restored, or permanently deleted from the Trash page. A project removed along with the folder can be restored or permanently deleted from the Trash page, but only by the owner of that project or a Workspace Administrator.
Browsing Projects
Copy Link
Copied
The projects listing on the Projects page of the Workspace browser interface includes all projects you have access to, and offers a comprehensive range of project management features and controls. Use the  button to switch the page to its list view () and the
button to switch the page to its list view () and the  button to switch the page to its graphical view (the default view).
button to switch the page to its graphical view (the default view).
 The Projects page of the Workspace browser interface – command central for working with your projects. Here, the graphical view for the page is shown.
The Projects page of the Workspace browser interface – command central for working with your projects. Here, the graphical view for the page is shown.
The list of projects is automatically sorted by the last modified date, with the most recently modified project appearing at the top-left of the list (in the graphical view) or at the top of the list (in the list view). In the graphical view, the  button can be used to quickly sort the projects by project name, author, owner, or last modified date. In the list view, the project listing can be sorted by Name, Author, Owner, or Last Modified, using the column header in each case. Click once to sort in ascending order, and click again to sort in descending order. The arrows to the right of the column name will indicate the currently active sort direction. The chosen sorting method in one view is applied to both views.
button can be used to quickly sort the projects by project name, author, owner, or last modified date. In the list view, the project listing can be sorted by Name, Author, Owner, or Last Modified, using the column header in each case. Click once to sort in ascending order, and click again to sort in descending order. The arrows to the right of the column name will indicate the currently active sort direction. The chosen sorting method in one view is applied to both views.
Sorting applies to the projects in the active project folder. If you need to quickly see and sort all projects – across all folders – enter * in the search field at the top of the page. You can then sort accordingly.
In the default graphical view ( ), the tile for a project includes the name of the project and the last modified date. The tile also auto-populates with the top-down 3D view of the project's PCB, where a PCB is available.
), the tile for a project includes the name of the project and the last modified date. The tile also auto-populates with the top-down 3D view of the project's PCB, where a PCB is available.
 A selected project tile in the page graphical view.
A selected project tile in the page graphical view.
In the list view ( ), each project entry includes the following information:
), each project entry includes the following information:
-
Name – the name of the project.
-
Description – the description entered or generated for the project.
-
Owner – typically the user who created the project.
-
Last Modified – the date and time when the project was last modified.
For both project views (graphical and list) the following controls are provided at the top-right of the list (and detailed in the linked sections that follow). They act on the currently selected project in the list :
 (Share) – click to access the Share window, with all the controls necessary to share the project with other users.
(Share) – click to access the Share window, with all the controls necessary to share the project with other users.
 (More) – click to access further options:
(More) – click to access further options:
-
Open – click to open the detailed management page for the project. This will open on a separate tab of the browser.
-
Share (available on the project tile's  menu) – click to access the Share window, with all the controls necessary to share the project with other users.
menu) – click to access the Share window, with all the controls necessary to share the project with other users.
-
Move – click to access the Move Project window. From here, you can choose an alternate parent folder in which to move the project, from all folders available in the folder hierarchy.
-
Edit – click to access the Edit Project window. From here, you can change the project's Name, Description and server Parameters. The Parent Folder field is non-editable, providing information only. To change the parent folder, you need to use the Move command.
-
Clone – choose this command to access the Clone Project window, providing the controls to make an identical copy of the project.
-
Watch – choose this command to follow the project. You will receive applicable notifications related to the project (e.g. updated, released, permission changes) through an email sent out from the Workspace (provided email notifications have been enabled for the Workspace by an Administrator). The creator of the project will automatically be set to watch that project.
-
UnWatch – choose this command to stop following the project and cease the reception of notifications for events relating to that project.
-
Remove – choose this command to remove the project. The Remove window will appear in which to confirm the deletion. The action is a 'soft delete', whereby the project (including its Revisions and Releases) will be moved into the Trash area of the Workspace.
Also included is a project Search feature which allows you to search for projects across all project folders. You can search by Workspace parameters names and values – this enables you to craft custom project parameters for optimal searching (e.g. customer name, project number). Type any part of a search string in the field at the top of the browser interface. The list will update to include only those project entries whose attributes include the search string. To quickly present a full listing of projects, across all project folders, enter * into the search field.
When searching by project parameter, you can either search by parameter name, or a specific value (of a parameter that exists). In the case of parameter name, if the name has no spaces, enter the string <ParameterName> = into the search field. If the name includes spaces, enter the string as "<ParameterName>" =. Typically it will be a parameter value that is used, such as the name of a customer (in a parameter such as Customer, Customer Name, etc). However a parameter could be used as a 'tag', and hence the ability to search for any project that has that particular parameter.
 Example use of the search feature, in this case finding a project based on the value of a project parameter (Customer Name).
Example use of the search feature, in this case finding a project based on the value of a project parameter (Customer Name).
To clear search filtering either click on the main Projects page entry in the left-hand navigation pane, or clear the search field.
Properties Pane
If not already showing, click Properties at the top of the right-hand pane to access the Properties pane. This pane shows detailed property information for the currently selected project.
 Access more detailed information for the currently selected project on the Properties pane.
Access more detailed information for the currently selected project on the Properties pane.
The property data that is available in the Properties pane has been extracted or generated by the Workspace from the currently selected project. The uppermost region of the pane presents the 3D view of the board (where a PCB is available for the project), along with general high-level information, including the project's name, description, owner, when it was created and last modified and also a link to the project's parent folder.

Additional properties are arranged under the following expandable headings (with example imagery to illustrate):
-
Child Projects (Multi-Board projects only) – the list of sub-project PCBs included in, and linked to, a Multi-board project. Click on a sub-project link to open that PCB project in the Web Viewer as normal.

-
Child BOMs – the list of Managed BOM documents generated from (and linked to) the project.

-
Who Has Access – a summary of the Workspace Groups, Members and Guests that have access to the project. Hover over the icons to see details of the represented share access, which is also summarized in the text below – note that Guest user access icons include a yellow dot. Use the Manage Access command to open the project’s Share dialog directly. See Sharing a Project below.

-
Reports – the Electrical and Design Rule checks (ERC and DRC) that have been generated for the currently selected project, including the number of errors/violations in each report. Select an ERC or DRC entry to access and inspect the report details within the project. See DRC and ERC Reports in the Web Viewer.

-
Parameters – a comprehensive collection of detailed data extracted or computed from the project design itself. Click the Show control to expand the full list, click Hide to contract again.


-
Releases – a list of the Releases for the project. Multiple releases are shown in sequential order, with the most recent at the top. Click on an entry to open that release, which will be presented on a separate tab through a Manufacturing Portal. From this portal you can view and navigate the released file data, inspect the BOM, and view and comment on the snapshot of the design itself; the source for that released data. You'll also have access to controls for downloading manufacturing data at various levels of granularity (from full data set(s) to individual generated output file(s)). A chosen release can also be sent – as a Manufacturing Package – directly to your manufacturer.

Activity Pane
If not already showing, click Activity at the top of the right-hand pane to access the Activity pane. This pane shows activity information for the currently selected project. Each message highlights an event that took place in relation to the project (property change, new commit, release, etc). The most recent event appears at the top of the list.
 Access a history of events that have taken place for the currently selected project on the Activity pane.
Access a history of events that have taken place for the currently selected project on the Activity pane.
Click on the entry for the project in any of the event messages to access the detailed management page for the project.
Sharing a Project
Copy Link
Copied
Once a project is available in the Workspace, you'll want to determine which users can actually access that project. This is done by sharing the project or rather by configuring its access permissions.
Sharing Defaults
A project – newly created or made available in the Workspace – is shared, by default, with the following:
-
The Owner of the project, which is usually the designer who created it (or made it available in the Workspace): with full editing access.
-
The Administrators group: with full editing access.
-
Other Users or Groups as determined by the permissions inherited from the project’s parent folder – the folder in which it was created.
The default location for newly created projects is defined/changed on the Admin – Settings – Projects page of the Workspace browser interface. Select and edit the Default path for new projects field to specify a different default location. New projects will be stored in this location, or in any other folder the user currently has open – provided they have Write access to that folder.
 Manage the default location for new projects from the Admin area of the Workspace browser interface.
Manage the default location for new projects from the Admin area of the Workspace browser interface.
If the Projects folder (or an alternative default folder) is not accessible to a user, a Personal Folder structure will be created with a My Projects folder for project storage. In this case, new projects will be stored here, or within a currently open folder. See Managing Project Creation Permissions for more information.
The sharing of project folders can be configured on the Admin – Explorer page by accessing the Share Folder option from a folder entry's right-click context menu. Note that with a newly activated Workspace, write access to the root Projects folder is available for all Workspace members – in sharing terms; Write permission for Anyone.
This sharing can be changed to specific Users or Groups, however, the recommended approach is to create a folder hierarchy below this top-level folder where sharing (and hence access) can be specifically controlled by applying custom sharing to specific folders. It is important to note that the Workspace features an inherited permission structure, so folder permission additions/edits will propagate down the folder hierarchy – see Sharing Folder and Items for more information.
 The Projects folder is the Workspace's top level folder, accessible to administrators only. Create a permission-controlled folder hierarchy below this level to manage access for Workspace members.
The Projects folder is the Workspace's top level folder, accessible to administrators only. Create a permission-controlled folder hierarchy below this level to manage access for Workspace members.
Sharing Overview
To configure access permissions for a project from the Workspace's browser interface, select the project entry on the Projects page of the interface and click the  button.
button.
Also available in the graphical view of the
Projects page by selecting the tile for the required project, then clicking the

control and choosing the
Share command from the context menu. When the
Projects page is presented in its list view, click the

control at the far right of the entry for the required project and choose the
Share command from the associated menu.
The Share window will appear, with all the controls necessary to share the project with other users.
 With your design projects centrally managed in a Workspace, sharing with others is simply a case of managing each project's permissions.
With your design projects centrally managed in a Workspace, sharing with others is simply a case of managing each project's permissions.
What will shared users see?
A design can be shared with other members of your Workspace, with non-Workspace members within your organization, or with users outside of your organization. When performing the latter options – with a contractor or partner, for example – the shared user typically accesses the design through the Shared With Me page in their Altium 365 Personal Space. As a Workspace Guest, they will see only that project – none of your other Workspace data, including member lists or library components are exposed.
For related information, see this Workspace access Knowledge Base page.
Note: If you Invite a User to your Workspace (see below) during the sharing process, then as a new Workplace member, the user will be able to see the Workspace Members list and also any projects that are shared with All Workspace Members and Groups they may have been assigned to.
Things to be aware of:
-
In terms of permissions, a user/group has full editing access to the project when the Can Edit option is selected. Otherwise, they have View-only access.
-
The Owner and the Administrators group always have full editing access (Can Edit).
-
With the exception of the Owner and the Administrators group, permissions for all included users/groups may be individually set as Can View or Can Edit, or access rights completely removed.
-
Projects that have been made available to the Workspace from Altium Designer in a mirrored format (Simple Sync), rather than under the Workspace's version control (Git VCS), cannot be shared with edit permissions (Can Edit) – editing is available to the project owner only.
► See information about Making Altium Designer Projects Available Online.
-
A project may be explicitly shared with particular Users and/or Groups, or simply shared with any member (or all members) of the Workspace.
-
If you have full sharing rights for a project (see points 5 and 6 in Sharing With a Specific User/Groups below) you can share it with 'guest' users outside of your Workspace (those who are not members of the Workspace) for editing, or for viewing/commenting only. You can share with other Altium Account users from within your own organization, Altium Account users from different organizations, and users without an Altium Account (who will need to then register for one). Note that a  label is associated with currently shared users that are not members of the Workspace.
label is associated with currently shared users that are not members of the Workspace.
-
For a user outside of your Workspace, a confirmation window will appear to show how and with whom the sharing will apply. The window also allows you to request that the specified user is invited to be a member of the Workspace – the request will be processed by a Workspace Administrator, who can accept the application (and apply a suitable Group for the new member) or reject the request. This can be performed directly if you have Administrator rights. See Processing an Invitation Request for more information.
 You can share the project with anyone outside of the Workspace and also request their invitation as a Workspace member.
You can share the project with anyone outside of the Workspace and also request their invitation as a Workspace member.
Sharing with a user outside of the Workspace for editing is ideal for contractors – where you want them to actively work on the design, but without bringing them in as members of your Workspace.
The user outside of the Workspace accesses the shared project through their Altium 365 Personal Space. In Altium Designer, access is available from the Shared WIth Me location in the Open Project dialog – see Opening a Project using the Open Project Dialog for more information. Note that the shared project can be edited in Altium Designer if the Can Edit sharing permission has been enabled in the source Workspace. In this case, the sharing of a project is effectively bi-directional, so changes made by the outside user will be reflected in the Workspace.
For related information, see this Workspace access Knowledge Base page.
-
Support for sharing a project outside of the Workspace from within Altium Designer – for viewing and commenting only – was made available in Altium Designer 20.1.
-
To be able to share a project outside of the Workspace for editing from within Altium Designer, and indeed to open such a shared project for editing, requires Altium Designer 20.2 or later.
Sharing with a Specific User or Group
The procedure for sharing a project in the Workspace with specified users and/or groups is as follows:
-
Add the required user/group name(s) to the Share Project With field in the Share window. To add an entry, begin typing the desired name/email/group in the field so the matching user/group can be selected from the dynamic list – which will only contain filtered members of your Workspace or users within your organization, and existing groups defined for the Workspace. Multiple users/groups can be chosen. To remove an entered user/group, click the
 control associated with the entry.
control associated with the entry.
To share with a user outside of your organization – irrespective of whether they have an Altium Account or not – you must enter their full email address and press Enter.

-
Set the sharing access permissions for the added users/groups from the associated drop-down menu by selecting Can View or Can Edit, where the latter option inherently includes viewing capability. The setting initially applies to all entries (user/groups ) included in the Share Project With field.

-
Click the
 control to access a textual area if you wish to include information that relates to the sharing arrangement for this project.
control to access a textual area if you wish to include information that relates to the sharing arrangement for this project.

-
Click the Shared With control to present the users/groups with whom the project is currently (and specifically) shared, which by default includes the Owner and the Administrators group.

With the exception of the Owner and the Administrators group, permissions for all included users/groups may be individually set as Can View, Can Edit, Owner, or access rights completely removed. Click on the current permission state to access controls. See Transferring Project Ownership for more information on the Make Owner option.

-
To open access to all members in the Workspace, choose a suitable permission level – either Can View (Read-only access), or Can Edit (full Read/Write access) – from the Workspace Members entry drop-down menu. When set to No access, only the Owner, Administrators and any users specifically added for sharing will have access.

-
Click the Advanced Settings control to access a window with which to determine advanced share settings. For people with editing rights, you can control whether a person can share with others. This allows you to restrict further sharing by external contractors, for example. For people with view-only access, you can control whether they can also download native data (the project itself) and derived data (for example, generated Gerbers or PDFs). They can still view data in the Web UI and provide comments, as before. In each case, separate permissions are provided for people inside and outside of the Workspace.

-
If a person with view-only access rights is not permitted to download, then they can only view the project through the Web UI. They can not view the project through Altium Designer, since the project would otherwise need to be downloaded first to do so.
-
Note that Editors can always download a project and Viewers can never share a project. However, a project viewer can request that it is shared with a specified user (), and that submitted request is then processed by any user with editing access to the project, as detailed below.
Access to advanced settings when sharing a project from within your design software requires Altium Designer 21.3 or later.
-
Click the  button to confirm the updated sharing permissions for the project. What happens next depends on the type of user being invited:
button to confirm the updated sharing permissions for the project. What happens next depends on the type of user being invited:
-
A user who is already a member of your Workspace will be added to the access list for the project directly. They will receive an email notifying them that the project has been shared with them (and what access rights they have to it). They can open the project in Altium Designer (if permitted to do so) and access it through the Altium 365 Platform Interface (from the Projects page).
-
When an existing Workspace Group is added for sharing it will be added to the access list for the project directly. All members of the group will receive an email notifying them that the project has been shared with them (and what access rights they have to it). They can open the project in Altium Designer (if permitted to do so) and access it through the Altium 365 Platform Interface (from the Projects page).
-
For a person outside of your Workspace, the project will be shared with them and they will receive a notification email. They can open the project in Altium Designer (if permitted to do so) and access it through their Altium 365 Personal Space (from the Shared with Me page). The email provides direct access to the design through Altium 365. Once they click the  button in the email they will be taken to the Altium 365 Sign In page (unless already signed in to the platform, or their Altium Account). Upon signing in, they will be taken to the Web Viewer directly, with the shared design loaded.
button in the email they will be taken to the Altium 365 Sign In page (unless already signed in to the platform, or their Altium Account). Upon signing in, they will be taken to the Web Viewer directly, with the shared design loaded.
If the person does not have an Altium Account, they will need to sign up for one first – a link is provided on the Altium 365 Sign In page.
Within Altium Designer access the project using the File » Open Project command and the associated Open Project dialog. If you are a Workspace member, you can choose which project to open from your connected Workspace (when connected to a Workspace, that Workspace will appear in the Locations region of the dialog, distinguished by the  icon, and appearing with the name given to the Workspace). Only those projects that have been shared with you (you have permission to access) will be listed.
icon, and appearing with the name given to the Workspace). Only those projects that have been shared with you (you have permission to access) will be listed.
If you are a non-Workspace member with whom the project has been shared, you can choose which project to open from the Shared With Me location of the dialog (requires Altium Designer 20.2 or later).
Sharing with your Organization
Separate to sharing a project with specific users or groups, as outlined above, basic view-only access can be provided to all members of your organization by selecting the Share window's Anyone in <company> can access option. The members of your organization this applies to are as defined in the Users page of your organization's Dashboard.

With only this level of sharing applied, all registered users in your organization can access the project through the Shared with Me option in both Altium Designer and in their Altium 365 Personal Space. The access for all users is view-only, while the project owner and administrators of the Workspace also maintain their full access through the Workspace itself.
Note that any specific sharing that has been applied to the project – such as View/Edit permissions for a particular Workspace member – is in addition to the basic organization-wide sharing. So for example, if the project is subsequently shared with a particular Workspace user, they can then access the project in the Workspace (with the applied permissions) along with the existing organization view-only access in their Personal Space.
Sharing by Direct Link
You can also share a direct link to the project. The link is obtained by clicking the  control, at the bottom of the Sharing window. The link provides access based on the project's current sharing permissions:
control, at the bottom of the Sharing window. The link provides access based on the project's current sharing permissions:
-
For members of the Workspace – their access is determined by the Workspace Members permission settings (No access, Can View, Can Edit), or by the permissions applied to an explicit Share With entry for their name (or a Group they are a member of).
-
For users outside of the Workspace – their access is determined by an explicit Share With entry for their name, and the permissions that are applied to that name. For access, the user must be registered with and signed in to an Altium Account
 Obtain a direct link to the project, the use of which is governed by the existing sharing permissions in the Sharing window.
Obtain a direct link to the project, the use of which is governed by the existing sharing permissions in the Sharing window.
The link is copied to the clipboard. When used, it provides the applicable user – where permitted – direct access to the detailed management page for the project, an overview of which is presented in the next section.
Alternatively, if the user who opens the provided link does not have access to the project – it is not shared with them – their Personal Space will offer to submit a request for access.
 When the linked project is not accessible to a user, a request for access can be sent from their Personal Space.
When the linked project is not accessible to a user, a request for access can be sent from their Personal Space.
Working with an Access Request
When a user submits an Access Request, those with ability to share that project is determined by the project's Advanced Settings in the Share dialog, as outlined above. In this context, ‘Editors’ refers to users who have project editing rights (Can Edit). Note that Workspace Administrators and the project Owner can always share a project.
Corresponding access request emails also will be sent to those users if the Email Notifications option is enabled on the Workspace Admin-Settings page. The recipients are determined by the project Share dialog's Advanced Settings as follows:
-
When sharing is enabled for Workspace Editors:
-
Workspace Administrators will receive an access request email.
-
The project Owner will receive an access request email.
-
Workspace Members with Edit rights to that project will receive an access request email.
-
When sharing is enabled for Guest Editors (Editors outside of the Workspace):
-
When both Editors option are unchecked for this project:
Note: If you have set a project to be shared with
Edit rights to all Workspace Members and the
Advanced Settings to allow sharing by Editors, then
all Workspace members will receive a share request email.
Any user that receives an access request email can act on the request via the included Open sharing settings button. This opens the Share window for that project where the pending request can be approved (with View or Edit rights) or rejected. Once the sharing rights have been specified, an email is sent to the requesting user to confirm the result of the sharing approval process.
Note that access to the Share dialog's Pending approval entry is not bound to the receipt of an Access Request email. If Email Notifications are disabled for your Workspace you can action the request directly through the Share dialog at any time.
 An access request email to a project owner provides a direct link to the Share properties for that project.
An access request email to a project owner provides a direct link to the Share properties for that project.
Sharing a Multi-board Project
A Multi-board project is a special project type that encompasses multiple PCB design projects to create a complete functional system. The sub-projects are linked to the parent Multi-board project so their data can be sourced to establish the electrical and physical connectivity of the overall system.
See Multi-board Design for more information on working with Multi-board projects.
The links between the Multi-board and its associated sub-projects are saved as relative paths within the Multi-board project itself (*.PrjMbd), so these must remain valid when the projects are saved to the Workspace VCS from the design client (Project » Make available Online). In practice, this means ensuring that all the projects are saved to the Workspace and are located in the correct folder structure. In most cases though, all projects involved in a Multi-board system are likely to be in the same folder.
When it comes to sharing a Multi-board project the same considerations apply. Both the parent Multi-board project and its associated sub-projects should be shared with the same View/Edit permissions to the same Workspace members. Users who then open the Multi-board project for the first time in their design client must also open the associated sub-projects – again ensuring that the relative folder structure is locally correct.
 Both a Multi-board project and its sub-projects need to be saved online, shared and opened as individual projects.
Both a Multi-board project and its sub-projects need to be saved online, shared and opened as individual projects.
Transferring Project Ownership
Along with Workspace Administrators, the Owner of a project – by default the user who created/added the project – has full project editing rights, while other members with shared access to the project have Edit/View permissions as specified in the project Share window.
 The Share window indicates the current project Owner and provides the option to transfer ownership to another Workspace member.
The Share window indicates the current project Owner and provides the option to transfer ownership to another Workspace member.
A project's Owner status and its inherent editing rights can be transferred from one Workspace member to another through the project Share window, allowing the new owner to take full control over that project. This option is available to Administrators and the current project owner, and the transfer can target other Workspace members only (but not member Groups such as Engineers or Administrators).
A Workspace member must already have shared access to a project to receive its ownership status and permission set. The member's current View/Edit permission setting for the project can then be changed to Owner through the permissions dropdown menu in the Share window (Make Owner). Confirm the ownership transfer with the window's  button and then the following warning window (
button and then the following warning window ( ).
).
 Transfer project ownership to a different Workspace member with the Make Owner option from the permissions dropdown menu.
Transfer project ownership to a different Workspace member with the Make Owner option from the permissions dropdown menu.
-
Once the ownership has been transferred, the previous owner will be assigned Editing rights for the project – or View only rights if the project is not under version control (SimpleSync). If necessary, the previous owner's access permissions can then be changed by the new owner or an Administrator.
-
Transfer of ownership is automatically invoked if the Owner is removed as a member of the Workspace. When an Administrator removes a member through the Workspace Members page, the removal process will request the nomination of a new Owner for any Projects and Items owned by the existing owner. Once confirmed and the transfer completed, the new owner will receive a related ownership transfer notification email (if enabled).
See Removing a User for more information.
If Workspace Email Notifications are enabled, the new project Owner will receive an ownership transfer notification email.

Accessing the Detailed Management Page for the Project
Copy Link
Copied
Main page: Management of a Specific Project
The Workspace provides an advanced, manufacturing-oriented CAD-centric view of the project, opened by selecting the required project, clicking the  control above the listing of projects, and choosing the Open entry on the associated menu. Alternatively, double-click directly on the required project entry in the list.
control above the listing of projects, and choosing the Open entry on the associated menu. Alternatively, double-click directly on the required project entry in the list.
Also available in the graphical view of the
Projects page by selecting the tile for the required project, then clicking the

control and choosing the
Open command from the context menu. Alternatively, click on the project's name within the tile. When the
Projects page is presented in its list view, click the

control at the far right of the entry for the required project and choose the
Open command from the associated menu.
The detailed management page for that project opens in a new browser tab incorporating the CAD-centric interface, which offers Design, Simulation, Releases, History and Assembly view options:
-
Design – display and navigate source project design documents, view design object properties and place review comments. This view uses the Web Viewer interface to present your design across four distinct data sub-views, to show the source schematic(s), board in 2D, board in 3D and Bill of Materials respectively. This view is for the latest version of the source project data, rather than a specified release from that project, and so could be considered to be a work-in-progress (WIP) view. You can review both the base design and any defined variant thereof.
You'll be able to search, select, cross-probe, and inspect components and nets throughout the design and across the various sub-views as applicable. And when viewing the board in 2D, you can even take measurements.

-
Simulation – allows you to upload (drag & drop) circuit simulation results files that will be associated with the current project or project Release. The files are effectively attached to the project, which allows members of the Workspace to inspect and/or download simulation results documents that relate to the currently open project. See Management of a Specific Project – Simulation for more information.

-
Tasks – allows you to access and manage the job activity requests (Tasks) that apply to the currently open design project. Tasks are presented in a Kanban board flow style, with their progress state (
ToDo, InProgress and Resolved) arranged as Task rows. One row is reserved for General Tasks, and each remaining row applies to Tasks for a specific project document. The latter is populated with Tasks that are associated with the open project, and are created when a project Comment is assigned to a particular user (Workspace member). In this sense, the Workspace Tasks system is effectively an extension of the Commenting system. You also have the option to create a General Task from the New button – these Tasks apply to the current project but are not associated with a project Comment or document.

-
Releases – view the releases for the project. Access is provided for opening the full release data, or a specific assembly package, which will be presented on a separate tab through a Manufacturing Portal. From this portal you can view and navigate the released file data, inspect the BOM, and view and comment on the snapshot of the design itself; the source for that released data. From either the Releases view, or through the Manufacturing Portal for a specific release, you'll have access to controls for downloading manufacturing data at various levels of granularity (from full data set(s) to individual generated output files). A chosen release can also be sent – as a Manufacturing Package – directly to your manufacturer. You also have the ability to directly compare Gerber, Schematic or BOM data. See Project Releases for more information.
The Altium 365 platform provides a dedicated
Manufacturing Package Viewer – an element of the platform's
Global Sharing support – which allows others to view a manufacturing package from any web browser – anywhere in the world – but outside of your Workspace, so that your designs themselves and other valuable IP are kept off limits. For more information, see
Global Sharing and
Manufacturing Package Viewer.

-
History – browse a progressive timeline of major events relating to the project, including its creation, commits, releases, clones and MCAD exchanges. Each time a supported event happens in association with the project, that event is added to the timeline as a dedicated tile with various actions supported where applicable. For Release/Commit events, you also have the ability to directly compare Gerber (Release events only), Schematic or BOM data. See Project History for more information.

-
Assembly – work with the interactive Assembly tool to check and progress through the board assembly process. The tool brings together the project's detailed BOM data and its 2D/3D assembly view to present an interface that provides the required set of graphical and component part information for stepping through the assembly process. See the Assembly App page for more information.

The detailed management page for the project can also be accessed from within Altium Designer. For the active project, use the Project » Show in Web Browser command, from the main menus. Alternatively, right-click on the entry for the project in the Projects panel and choose the Show in Web Browser command from the context menu. When browsing the project through Altium Designer's Explorer panel – configured in its default Project View rather than Classic View – access to the detailed management page is made by clicking the 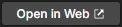 button.
button.
Moving a Project
Copy Link
Copied
To move (relocate) a project under a different parent folder within the folder hierarchy select its entry on the Projects page, click the  control above the listing of projects/folders, and choose the Move entry on the associated menu.
control above the listing of projects/folders, and choose the Move entry on the associated menu.
Also available in the graphical view of the
Projects page by selecting the tile for the required project, then clicking the

control and choosing the
Move command from the context menu. When the
Projects page is presented in its list view, click the

control at the far right of the entry for the required project and choose the
Move command from the associated menu.
The Move project window will appear, in which to choose the new parent folder. Click the  button to effect the move. The project will be moved to the chosen folder and you will be taken to that folder.
button to effect the move. The project will be moved to the chosen folder and you will be taken to that folder.
 You can move a project to any folder – within the project folder hierarchy – at any stage.
You can move a project to any folder – within the project folder hierarchy – at any stage.
Editing a Project
Copy Link
Copied
To edit the properties of an existing project in the Workspace, select its entry on the Projects page, click the  control above the listing of projects, and choose the Edit entry on the associated menu. In the following Edit Project window – which opens in simplified view – you can change the project's Name and Description.
control above the listing of projects, and choose the Edit entry on the associated menu. In the following Edit Project window – which opens in simplified view – you can change the project's Name and Description.
Also available in the graphical view of the
Projects page by selecting the tile for the required project, then clicking the

control and choosing the
Edit command from the context menu. When the
Projects page is presented in its list view, click the

control at the far right of the entry for the required project and choose the
Edit command from the associated menu.
 You can edit the Name and Description of a project at any stage.
You can edit the Name and Description of a project at any stage.
Click the  button to access additional fields.
button to access additional fields.
 Additional fields are accessed by clicking the Advanced button.
Additional fields are accessed by clicking the Advanced button.
-
Project – this field is available when editing a Managed BOM project only and specifies the link between the BOM document and a PCB design project. The link enables synchronization of parts data from the source Project to the linked BOM. It is automatically defined for BOM documents created from a Project. Note that the Project-to-BOM synchronization will be broken if this link is redefined or removed – use the field's  option for navigating to and selecting a Project link.
option for navigating to and selecting a Project link.

-
Parameters – click this control to expand an area in which you can manage server-side parameters for the project. Parameter Name/Value pairs can be added ( ), edited (in-line editing), or removed (
), edited (in-line editing), or removed ( ).
).
 Edit server-side parameters for the project.
Edit server-side parameters for the project.
Edit server-side parameters for the project.
Server-side project parameters are saved in the Workspace with the project, and can only be edited within the Workspace. By contrast, design-side project parameters are saved in the project file (
*.PrjPcb), and can be edited in Altium Designer. Both parameter types may be used as
Special Strings in Altium Designer – accessed from the
Properties panel with a placed
Text String selected in the design workspace. All parameters defined for the project – design-side and server-side – can be viewed on the
Parameters tab of the
Project Options dialog (
Project » Project Options).
Click the  button to confirm any changes you have made.
button to confirm any changes you have made.
Cloning a Project
Copy Link
Copied
To clone an existing project, select its entry on the Projects page, click the  control above the listing of projects, and choose the Clone entry on the associated menu. The Clone Project window will appear.
control above the listing of projects, and choose the Clone entry on the associated menu. The Clone Project window will appear.
Also available in the graphical view of the Projects page by selecting the tile for the required project, then clicking the  control and choosing the Clone command from the context menu. When the Projects page is presented in its list view, click the
control and choosing the Clone command from the context menu. When the Projects page is presented in its list view, click the  control at the far right of the entry for the required project and choose the Clone command from the associated menu.
control at the far right of the entry for the required project and choose the Clone command from the associated menu.
 You can clone a project to create an identical copy of it, along with its working files.
You can clone a project to create an identical copy of it, along with its working files.
Use the Clone Project window to specify a name for the project and an optional description. By default the original project name will be used with the suffix ' – Copy', and a default description will be pre-filled.
Note that the cloned project name should start with, and can contain A-Z, a-z, or 0-9. Underscores, dashes, and spaces are allowed, but the latter can only be used within the middle of the name (leading and trailing spaces will be ignored). You can not use the following words: AUX, COM1-COM9, LPT1-LPT9, CON, NUL, and PRN. In addition, the name cannot contain the following characters: \ . / ? % * : | " < >. You cannot use the same name as the source project.
Click the  button to access the Parent Folder field. By default this will be set to the folder in which the source project is located. Click the Change link at the right of the field to access the server folder structure for the Workspace, from which to select an alternate folder in which to store the cloned project. You can organize projects into a hierarchy of sub-folders should you wish. For more information, see the section Creating a Hierarchy of Project Folders.
button to access the Parent Folder field. By default this will be set to the folder in which the source project is located. Click the Change link at the right of the field to access the server folder structure for the Workspace, from which to select an alternate folder in which to store the cloned project. You can organize projects into a hierarchy of sub-folders should you wish. For more information, see the section Creating a Hierarchy of Project Folders.
After setting the fields as required, click the  button. The original project will be cloned (duplicated) along with its constituent files and data and be added as a new project entry to the Projects page listing (under the chosen parent folder). Since the created clone is effectively a new project, it's permissions will be established in the same way as when creating (or uploading) a new project – that is, permissions are inherited from the parent folder (by default), and the user who performed the clone is the Owner. Also see Managing Project Creation Permissions for related information.
button. The original project will be cloned (duplicated) along with its constituent files and data and be added as a new project entry to the Projects page listing (under the chosen parent folder). Since the created clone is effectively a new project, it's permissions will be established in the same way as when creating (or uploading) a new project – that is, permissions are inherited from the parent folder (by default), and the user who performed the clone is the Owner. Also see Managing Project Creation Permissions for related information.
Deleting a Project
Copy Link
Copied
Related page: Trash
To delete (remove) an existing project from the Workspace, select its entry on the Projects page, click the  control above the listing of projects, and choose the Delete entry on the associated menu.
control above the listing of projects, and choose the Delete entry on the associated menu.
Deletion is only possible provided you are the owner of the project, or a Workspace Administrator.
Also available in the graphical view of the
Projects page by selecting the tile for the required project, then clicking the

control and choosing the
Delete command from the context menu. When the
Projects page is presented in its list view, click the

control at the far right of the entry for the required project and choose the
Delete command from the associated menu.
The Delete window will appear, in which to confirm the deletion. The action is actually a 'soft delete', whereby the project repository will be moved into the Trash area of the Workspace. The Delete window will appear differently, depending on whether the project has been released or not:
-
Project never released – in this case, the Delete window simply conveys that the project repository will be moved to the Trash.

Should you wish to soft delete a specific manufacturing package associated with a particular project, this can be performed from the Manufacture view of the detailed management page for the project. Access this view quickly by clicking on the Show details link in the Delete window.

To proceed with the deletion, click the  button. The project will be removed from the main listing of projects. Your local working copy is not affected by this action, but you will no longer be able to commit changes to the server. In Altium Designer, you can simply close and reopen the local working copy to access a range of suggested actions, since the local project now references a VCS repository that no longer exists.
button. The project will be removed from the main listing of projects. Your local working copy is not affected by this action, but you will no longer be able to commit changes to the server. In Altium Designer, you can simply close and reopen the local working copy to access a range of suggested actions, since the local project now references a VCS repository that no longer exists.
All projects deleted in this manner can be found on the Trash page of the interface. Note that you can only view projects (and any other items for that matter) that you have personally soft deleted. Administrators will be able to see the full content of the Trash page – so all items that have been soft deleted.
Things to consider in relation to a soft deleted project:
-
The project will not be available to open and browse from your design software, or from within the Web interface.
-
If the project had been shared externally outside of the Workspace, the related tile for it will be removed from the Shared with Me page of the Altium 365 Platform Interface, for all external people involved.
-
Any shared Manufacturing Packages that have been deleted with the project will also be removed from the Shared with Me page of the Altium 365 Platform Interface, for all people involved.
-
When browsing any items that have been used in a project, the Where Used entry for the project will reflect that the project has been deleted.
-
A project can be restored or permanently deleted from the Trash page, only by the owner of that project or a Workspace Administrator.
Note that if you have soft deleted a project – moving it to the Trash – you can create a new project with that same name again. If you were to subsequently restore the project and the original name is taken, an integer suffix will be used to keep its name unique within the Workspace.