親ページ: ワークスペースプロジェクト
Altium 365 ワークスペースプロジェクトビューは、異なるプロジェクトリリースやコミット間で発生したデータ変更を比較する機能を提供します。製品データを製造サイドに送る前の最終チェックを行う際に特に価値があり、リリース/コミットイベント間でGerber、回路図、PCB、およびBOMデータにどのような変更が発生したかを正確に判断できる機能を提供します。
Gerber比較
Copy Link
Copied
製造業者に送る前に製造されたボードデータの最終確認をすることは常に良いことです。Gerber比較機能はまさにそれを容易にし、設計プロジェクトのリリースされた反復間で製造出力に違いがないことを迅速に確認する能力を提供します。これは純粋にグラフィカルな、レイヤーごとの比較を提供し、変更がある領域を境界ボックスと番号を使用して強調表示します。
Gerber比較へのアクセス
Gerber比較機能には次の方法でアクセスできます:



ファイルセットとの比較
リリースパッケージ内のGerberデータをアップロードされたGerberファイルセットと比較することができます。これにより、例えば、次の正式なプロジェクトリリースをワークスペースに行う前に、最新のライブデザインからローカルに生成されたGerberデータと比較することができます。
前述のアクセスセクションで触れたように、この比較は適用されるメニューからGerber to » Filesを選択することで実行されます。Compare Gerberウィンドウが表示されます。既存のGerberファイルのzipをクリックするか、新しいセットをアップロードしてください。
Compare Gerberウィンドウは、以前に
Altium 365パーソナルスペースにアップロードされたGerberファイルセットで埋められます。ローカルで生成されたGerberデータの新しいzipをウィンドウにドラッグアンドドロップすると、そのZipは単にパーソナルスペースにアップロードされ、表示されます。
CAM製造ファイルに関しては、GerberファイルのフルセットとNCドリルデータ(Zipアーカイブ内)をアップロードできます。アーカイブ内にGerberのリスト(またはフォルダ)が1つだけであることを確認してください。ドリルファイルがGerberファイルと同じリスト(またはフォルダ)内にあることを確認してください。別のフォルダに位置している場合、無視されます。

Gerber比較機能は、リリースパッケージ内のデータとローカルに生成されたファイルセットの比較をサポートします。
選択された、またはアップロードされた既存のガーバーファイルセットを使用すると、比較の結果がすぐに表示されます。次のセクションをご覧ください。
ガーバー比較結果
比較リリースまたはアップロードされたファイルセットが選択されると、比較の結果がGerber Compareビューに表示されます。これは別のブラウザタブで開きます。
違いの数によっては、比較データを生成するのに時間がかかることがあります。待つか、
Gerber Compare ビューを閉じることができます。データが閲覧準備ができたら、メールが送信されます。
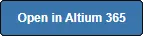
ボタンをメールでクリックして、
Gerber Compare ビューに再度アクセスしてください。
 リリースパッケージとローカルで生成(およびアップロード)されたファイルセットとの間で生成されたGerberデータの比較例。
リリースパッケージとローカルで生成(およびアップロード)されたファイルセットとの間で生成されたGerberデータの比較例。
デフォルトでは、Compareタブが表示され、2つのセットのGerberデータ間の違いを即座に確認できます。色分けが使用され、古いGerberデータは赤で、新しいGerberデータは緑で区別されます。上部のビュータブを選択して、比較されたセットのいずれかのGerberデータビューを必要に応じて切り替えます。ビューは標準のGerberビューイングモードに切り替わり、位置とズームレベルはそのまま保持されます。
検出された各違いは番号付けされ、アウトラインが引かれます。左側のペインのエントリをクリックすると、メインのビューイングエリアでその特定の違いに焦点を当てます。
違いがないレイヤーをクリックすると、メインのビューイングウィンドウでその事実について警告されます。
測定の取り方
Copy Link
Copied
ビュー内の任意の2点間を、スナップガイドなしで自由に測定することができます。これを行うには、 ボタンをクリックします。測定ペインが開き、カーソルが十字線に変わり、測定モードに入ります。
ボタンをクリックします。測定ペインが開き、カーソルが十字線に変わり、測定モードに入ります。
測定は以下の手順で行います:
-
測定を開始する位置(ポイント1)にカーソルを合わせ、クリックします。ポイントは小さな白い十字でマークされます。
-
必要な終点(ポイント2)にカーソルを移動し、再度クリックします。カーソルを移動すると、測定線が表示され、現在のXY距離(ポイント1から線の終点まで)が表示されます。
ポイント2を定義する前に右クリックすると、ポイント1を再度定義する準備が整います。
-
測定ペインは、測定されたXY距離、X(水平)距離、およびY(垂直)距離を報告します。
測定単位は最初は設計自体で使用されているものになりますが、インターフェースの
情報ペイン(右上のコントロールクラスター内の

をクリックしてアクセス)から、メトリック(mm)とインペリアル(mil)の間で切り替えることができます。
-
他の点間の距離を測定し続けるか、または
 ボタンを再度クリック(またはEsc)して測定モードを終了します。
ボタンを再度クリック(またはEsc)して測定モードを終了します。
 Gerberデータの比較ビューで取られた測定例。
Gerberデータの比較ビューで取られた測定例。
最後の5つの測定は、Measurementsペインの Previous Measurements領域にリストされます。最新のものがリストの上部にあります。エントリをクリックすると、その測定がペインとメインビューエリアの両方でグラフィカルに取得されます。
測定は、Webページの現在のセッション中にのみ利用可能です。ブラウザタブを更新すると、以前の測定はクリアされます。
回路図の比較
Copy Link
Copied
Gerberデータの比較(上記参照)と同様に、プロジェクトビューではプロジェクトの回路図ドキュメントを簡単なインタラクティブインターフェースで比較する機能も提供されます。これにより、回路図のイテレーション間で発生した変更点のみを迅速かつ便利に確認できます。
回路図比較機能は、グラフィカルに、またパラメトリックデータとして差異を提示し、関連する回路図オブジェクトにクロスプロービングを可能にするCompareペインにリストされます。比較は、プロジェクトのリリース間、プロジェクトのコミット間、またはプロジェクトのコミットとリリース間(Historyビューから利用可能)で行うことができます。
回路図比較へのアクセス
回路図比較機能には、次の方法でアクセスできます:
 Altium DesignerまたはAltium 365ブラウザインターフェースの履歴ビューから回路図比較を開く。
Altium DesignerまたはAltium 365ブラウザインターフェースの履歴ビューから回路図比較を開く。
回路図比較結果
比較するコミット/リリースのペアが選択されると、その比較の結果は新しいブラウザタブで回路図差分ビューとして開かれます。ソースドキュメントの最初の回路図がデフォルトで表示され、すべての回路図に対して見つかった論理的な違い(変更されたコンポーネントとネットデータ)が、関連するDifferencesペインに選択可能なリストとして表示されます。この時点では、コンポーネントの移動など、純粋にグラフィカルな変更は含まれていません。
差異の数によっては、比較データの生成に時間がかかることがあります。待つか、またはSchematic Compareビューを閉じることができます。データが閲覧可能になったら、メールで通知されます。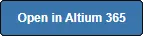 ボタンをメールでクリックして、Schematic Compareビューに再度アクセスしてください。
ボタンをメールでクリックして、Schematic Compareビューに再度アクセスしてください。
 比較リストでアイテムを選択すると、そのパラメトリック情報が表示され、関連する回路図ドキュメント内のそのシンボルにクロスプローブします。
比較リストでアイテムを選択すると、そのパラメトリック情報が表示され、関連する回路図ドキュメント内のそのシンボルにクロスプローブします。
-
ウィンドウの上部にある比較データ名の上にカーソルを合わせると、各コミット/リリースを作成したユーザーの名前と添付されたメモが表示されます。
-
上部の余白にある名前エントリから、比較ソースのコミット/リリースを開いて閲覧することができます。

Compareペインにリストされている要素を選択すると、利用可能な変更の詳細が表示され、その回路図のグラフィックにクロスプローブできます。リスト内の各要素には、一般的な変更ステータスを示すアイコンが関連付けられています - 赤: 削除された、緑: 追加された、黄/オレンジ: 変更された。同じコーディングがクロスプローブされた回路図のグラフィックスにも使用されます。 ペインの差分リストは、コンポーネントとネットによってグループ化されています:
-
Components – 各エントリーには、影響を受けるコンポーネントの名前が含まれており、選択すると変更されたコンポーネントパラメータ(赤で強調表示)と変更されていないパラメータ(緑で強調表示)のリストが展開されます。エントリーに含まれるコンポーネントのRefDes(青で強調表示)を選択すると、その回路図グラフィックにクロスプローブします。
-
Nets – 各エントリーには、ネットの変更によって影響を受けるコンポーネントの名前、または逆に、ネットの変更を引き起こしたコンポーネントの名前が含まれています。ペイン内のネットエントリーを選択すると、アクティブな回路図上の全ネットにクロスプローブします。または、エントリーに含まれるRefDesを選択して、そのネットコンポーネントにフォーカスします。
指定された文字列またはカテゴリによってエントリを制限するために、ペインのリストフィルター( )を使用してください。► 例を見る。
)を使用してください。► 例を見る。
 比較ペインでコンポーネントまたはネットエントリを選択して、回路図ドキュメント内のハイライトされたグラフィック表現にクロスプローブします。
比較ペインでコンポーネントまたはネットエントリを選択して、回路図ドキュメント内のハイライトされたグラフィック表現にクロスプローブします。
CompareペインでNetエントリに関連付けられた アイコンは、そのネットが他の回路図ドキュメントに存在することを示しています。アイコンを選択すると、そのネットの変更によって影響を受ける各ドキュメントが黄色のハイライトで示される、それらの回路図ドキュメントのドロップダウンリストにアクセスできます。メニューから回路図ドキュメントを選択すると、該当するネットがその回路図上で適切にハイライト表示されてクロスプローブされます。
アイコンは、そのネットが他の回路図ドキュメントに存在することを示しています。アイコンを選択すると、そのネットの変更によって影響を受ける各ドキュメントが黄色のハイライトで示される、それらの回路図ドキュメントのドロップダウンリストにアクセスできます。メニューから回路図ドキュメントを選択すると、該当するネットがその回路図上で適切にハイライト表示されてクロスプローブされます。
 変更されたネットのエントリーには、そのネットを含む他の回路図ドキュメントへのリンクが含まれています。
変更されたネットのエントリーには、そのネットを含む他の回路図ドキュメントへのリンクが含まれています。
PCB比較
Copy Link
Copied
回路図比較の補助として、ワークスペースプロジェクトビューにはPCB比較機能があり、プロジェクトのコミットやリリースの反復の間に発生したボードデザインの変更を検出して表示します。
PCB Compare機能は、PCBレイアウトの違いとそれに関連する比較データを視覚的に、インタラクティブに表示するための機能であり、リストされたデータの違いとそれに関連するグラフィック要素の間でリアクティブなクロスプロービングが可能です。PCBの比較は、プロジェクトのリリース間、プロジェクトのコミット間、またはプロジェクトのコミットとリリースの間で行うことができます(Historyビューから利用可能です)。
PCB比較へのアクセス
PCB比較機能には次の方法でアクセスできます:

Altium 365プラットフォームのPCB比較エンジンを起動すると、選択されたPCBデザイン間のデータ差異を処理します。これには、より複雑なPCBデザインの場合、時間がかかることがあります。分析時間が事前に定義された閾値を超えると、PCB比較が完了した際に登録されたメールアドレスに通知メールが送信されます。比較データはキャッシュされるため、同じデータの後続の比較は最小限の処理遅延で済みます。
PCB比較結果
比較するCommit/Releaseペアが選択されると、その比較の結果は新しいブラウザタブでPCB Changesビューとして開かれます。このビューは、PCB比較エンジンの結果を、変更されていない要素をモノクロで表示し、変更されたネット接続要素を緑色(追加)、赤色(削除)、黄色(変更)で強調表示するグラフィカルなボードの表現として提示します。変更されたポリゴンは、ボードネット要素の明瞭さを高めるために暗く表示されることに注意してください。
左側の差分ペインには、オブジェクトタイプのグループ内で検出された差分 – コンポーネント、ネットなどがリストされます。差分エントリがペインで選択されると、検出された差分を構成するサブエレメントがリストされるように展開されます。ボードビューは自動的にパンしてズームし、削除されたオブジェクトが赤色で、追加されたオブジェクトが緑色で表示される変更エリアを表示します。選択した差分エントリをもう一度クリックすると、それを選択解除し、PCBビューを初期の概要モードに戻します。

Differencesペインのエントリをクリックして、そのサブエレメントを展開し、PCBビューでその差異をズーム/ハイライトします。もう一度クリックすると、デフォルトビューに戻ります。
差分エントリ名をクリックすると、その選択状態と一致するボードビューが切り替わります。エントリ名の左にある展開/折りたたみコントロールを使用して、サブエレメントリストビューを切り替えることができます。
各エントリをクリックして差分をナビゲートし、変更された要素のサブリストが自動的に展開されます。 以下の例は、コンポーネントR13の位置とそれに関連する配線が、連続するコミット/リリースイベント間でどのように変更され、その差異が対応するPCB比較ビューにどのように表示されるかを示しています。 差異ペインにリストされている差異には、R13とその2つの関連ネット(NetC9_1およびNetJ1_7)の変更エントリが含まれます。 
比較元のどちらかのコミット/リリースを、上部のマージンにある名前のエントリから開いて表示することができます。 
差異は、各差異エントリの下に展開されたサブリスト内の個々の変更要素を選択することで詳細に調べることができます。コンポーネントのサブエントリにはパラメータと位置の変更(以前の位置は赤で表示)が含まれ、リストされたNetの変更は追加/新規サブネットトラック( )と削除/置換されたトラック(
)と削除/置換されたトラック( )に区分されています。サブリストで選択されると、トラックはボードビューでそれぞれ赤と緑で視覚的に強調表示されます。Netエントリには、計算された
)に区分されています。サブリストで選択されると、トラックはボードビューでそれぞれ赤と緑で視覚的に強調表示されます。Netエントリには、計算されたルーテッド長と遅延への変更も含まれていることに注意してください(以前の数値は赤で表示されます)。
各サブエレメントの差分エントリには、特定の変更の詳細が含まれており、選択するとPCBビューでそのエレメントがハイライト表示されます。
差分ペインの二次差分を表示オプションは、ネットオブジェクト(コンポーネント、トラック、ビアなど)が変更されていない変更による混乱を減らすために、デフォルトでは無効になっています。これには以下が含まれます:
-
フリーオブジェクトの違い:ネットに接続されていない、または非銅層上のオブジェクトの変更。
-
ルーテッド長さのみの違いを持つネット:ネットの長さの変更(ただし遅延は変わらない)で、これは通常、レイヤースタックの更新(例えば、変更されたレイヤーの厚さ(したがって変更されたビアバレルの長さ))によって引き起こされます。
 ネットオブジェクトでないセカンダリ(二次的)な差異はデフォルトでは非表示になっています - 画像にマウスを合わせるとそのビューが表示されます。
ネットオブジェクトでないセカンダリ(二次的)な差異はデフォルトでは非表示になっています - 画像にマウスを合わせるとそのビューが表示されます。
レイヤー表示の制御
Copy Link
Copied
PCB比較ビューでの表示とレイヤーの可視性の制御は、ボードビューの上にある コントロールから開かれるレイヤーペインを通じて行われます。コントロールの数値テキストは、有効なレイヤーの現在の数を利用可能なレイヤーの総数と比較して動的に変更されます。
コントロールから開かれるレイヤーペインを通じて行われます。コントロールの数値テキストは、有効なレイヤーの現在の数を利用可能なレイヤーの総数と比較して動的に変更されます。
各レイヤーエントリに関連付けられた アイコンを使用して、ボードビューでのその可視性を切り替えます。ペインのレイヤーエントリは機能カテゴリ(
アイコンを使用して、ボードビューでのその可視性を切り替えます。ペインのレイヤーエントリは機能カテゴリ(銅、はんだマスクなど)にグループ化され、各完全なカテゴリの可視性は、それに関連付けられた アイコンで切り替えることができます。上部にある
アイコンで切り替えることができます。上部にある アイコンを使用して、すべてのレイヤーの可視性を再度有効にします。
アイコンを使用して、すべてのレイヤーの可視性を再度有効にします。
個々のレイヤーやレイヤーグループの可視性を切り替えます。
同様に、各レイヤーおよびレイヤーグループに関連付けられたOnlyオプションを使用して、そのレイヤー/グループのみを表示する(他のすべては無効)ようにします。上部にある アイコンを使用して、すべてのレイヤーの可視性を再度有効にします。トップビューとボトムビューのオプションを使用して、現在のレイヤーと差分の選択を維持しながら、ボードビューを反転させます。
アイコンを使用して、すべてのレイヤーの可視性を再度有効にします。トップビューとボトムビューのオプションを使用して、現在のレイヤーと差分の選択を維持しながら、ボードビューを反転させます。
任意のレイヤーの個別ビューを選択します – 実質的にシングルレイヤーモード – またはトップとボトムのボードビュー間でビューを反転させます。
フィルターの違い
Copy Link
Copied
違いペインの オプションを選択して、リストに含まれる違いのタイプをフィルタリングします。リストを特定の違いのカテゴリに絞ることで、エントリをナビゲートする際に、その数を減らし、関心のある違いのタイプのみに結果を絞り込むことができます。
オプションを選択して、リストに含まれる違いのタイプをフィルタリングします。リストを特定の違いのカテゴリに絞ることで、エントリをナビゲートする際に、その数を減らし、関心のある違いのタイプのみに結果を絞り込むことができます。
BOM 比較
Copy Link
Copied
プロジェクトビューでは、コミットやリリースの反復間で発生した設計コンポーネントデータの変更を検出し、表示するための迅速なBOM比較機能も提供されます。差異はテキスト(CSV)形式で報告され、ローカルダウンロードとして利用可能になります。
BOM比較へのアクセス
BOM 比較機能にアクセスする方法は以下の通りです:
-
Releasesビューで
 ボタンメニューからBOM へオプションを選択し、比較対象となる他のリリースのデータを選ぶ方法、または特定のプロジェクトリリースパッケージを表示しているときに製造ポータルブラウザタブで同じオプションを選択し、比較対象となる他のリリースのデータを選ぶ方法です。
ボタンメニューからBOM へオプションを選択し、比較対象となる他のリリースのデータを選ぶ方法、または特定のプロジェクトリリースパッケージを表示しているときに製造ポータルブラウザタブで同じオプションを選択し、比較対象となる他のリリースのデータを選ぶ方法です。
リリースまたは製造ポータルビューの省略記号メニューからBOM比較機能を開きます。
-
履歴ビューの右上にあるコントロールからBOM toオプションを選択し、比較対象となる別のコミット/リリースイベントを選びます。前のコミットまたはリリースからBOMデータを選択することができます(前の<コミット/リリース>)、またはコミットまたはリリースを選択オプションを選択して任意のコミット/リリースイベントからデータを選ぶことができます – 対象の比較イベントをクリックして選択します。
 Altium DesignerまたはAltium 365ブラウザインターフェースの履歴ビューから回路図比較を開きます。
Altium DesignerまたはAltium 365ブラウザインターフェースの履歴ビューから回路図比較を開きます。
BOM比較結果
システムは、指定されたプロジェクトのリリースまたはコミット間でBOMデータを比較し、その比較結果を新しいブラウザタブでBOM差分ビューとして開きます。このビューには、指定されたBOMイベント間で変更されたBOM項目を表す色分けされたエントリのリストが表示されます。左側のBOM比較ペインにより、追加情報と制御が提供され、代替の設計バリアントを選択したり、コンポーネント変更カテゴリ(追加、削除、変更)の選択/選択解除を行ったり、コンポーネントの変更詳細を表示したりすることができます。
 初期のBOM比較ビューには、ソースとターゲットのBOMドキュメント間の違いを表すエントリが含まれています。
初期のBOM比較ビューには、ソースとターゲットのBOMドキュメント間の違いを表すエントリが含まれています。
BOM比較インターフェースは、差異情報にアクセスするための機能の範囲を提供しました。これには以下が含まれます:
-
BOM比較エントリに関連付けられたアイコンの上にカーソルを置くと、発生した変更の概要が表示されます。

-
特定のコンポーネントパラメータデータ列の含有を有効または無効にするには、列設定メニュー(
 )を使用します。
)を使用します。

-
変更されたコンポーネントをペインで選択すると、そのBOMコンポーネントエントリーの変更の詳細リストが表示されます。これらの詳細には、製造元および供給元の情報の違いも含まれます - 例を見る。

変更されていないBOMエントリーをリストに含めるには、比較ペインで未変更オプションをチェックします。また、比較のために指定されたソースBOMリストを見るには、比較リストの上部にある個々のタブを選択します。  変更されていないエントリーをリストに含めるには、Not Modifiedオプションを使用するか、完全なソース/ターゲットのBOMドキュメントリストを表示するためにBOMドキュメントタブを選択します。
変更されていないエントリーをリストに含めるには、Not Modifiedオプションを使用するか、完全なソース/ターゲットのBOMドキュメントリストを表示するためにBOMドキュメントタブを選択します。
ウィンドウの上部にある比較データ名の上にカーソルを合わせると、各コミット/リリースを作成したユーザーの名前と添付されたメモが表示されます。
比較元のコミット/リリースを、上部のマージンにある名前エントリから開いて閲覧することができます。

ダウンロードオプションから呼び出される( )、比較エンジンは、標準CSV形式での更新の概要も生成します。BOM比較の概要は、現在選択されているデザインのバリアントに対して生成され、指定されたプロジェクトリリース/コミット間で変更された – 更新された – BOMデータの詳細が含まれます。
)、比較エンジンは、標準CSV形式での更新の概要も生成します。BOM比較の概要は、現在選択されているデザインのバリアントに対して生成され、指定されたプロジェクトリリース/コミット間で変更された – 更新された – BOMデータの詳細が含まれます。  比較機能を呼び出したときに指定されたプロジェクトリリース間で更新されたデータを示す、ダウンロードされたBOM比較CSVファイル。
比較機能を呼び出したときに指定されたプロジェクトリリース間で更新されたデータを示す、ダウンロードされたBOM比較CSVファイル。