プロジェクトの詳細な管理ページは、Altium Designer 内からもアクセスできます。アクティブな管理プロジェクトについては、メインメニューからProject » Show in Web Browserコマンドを使用します。または、Projectsパネルでプロジェクトのエントリを右クリックし、コンテキストメニューからShow in Web Browserコマンドを選択します。Altium Designer のExplorerパネルを通じてプロジェクトを閲覧する場合 Project Viewのデフォルト設定ではなくClassic View – 詳細な管理ページへのアクセスは、 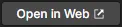
 ボタンをクリックすることで行われます。 以下のセクションでは、詳細な管理ページで提示されるプロジェクト設計とそのデータへの5つの主要な視点をより詳しく見ていきます。
ボタンをクリックすることで行われます。 以下のセクションでは、詳細な管理ページで提示されるプロジェクト設計とそのデータへの5つの主要な視点をより詳しく見ていきます。
Design
関連ページ: Webビューア
Designビューは、プロジェクトの設計文書へのインタラクティブな視覚アクセス、それらの文書内のオブジェクトのプロパティデータ、および定義可能な文書の場所に対する共同コメントの機能を提供します。このビューは、そのプロジェクトから指定されたリリースではなく、ソースプロジェクトデータの最新バージョンのため、作業中のビュー(WIPビュー)と考えることができます。基本設計と定義された任意のバリアントの両方をレビューできます。
設計全体でコンポーネントやネットを検索、選択、クロスプローブ、検査することができ、さまざまなサブビューに応じて、2Dでボードを表示する際には、寸法測定も可能です。

高度なウェブグラフィックエンジンとインターフェースを基にしたWeb Viewerを使用することで、設計とそのオブジェクトの位置を特定し、視覚的に検査するために必要なすべての機能が提供されます。このビューには、完全にレンダリングされた2Dおよび3DのPCBレイアウトビュー、オブジェクト検索、選択およびクロスプローブ機能、およびツリーベースの設計ドキュメントナビゲーションも含まれています。また、設計空間と動的にやり取りするコメントシステムへのインターフェースと、選択された設計オブジェクトの包括的なプロパティリストも提供します。
作業中の設計プロジェクト(ベース設計)のスナップショットを含むZipアーカイブのダウンロードがサポートされているほか、適用可能な出力ジョブファイル(存在する場合)から直接セットアップ情報を取得して、さまざまな派生出力を生成しダウンロードする機能も提供されます。これには、GerberファイルやNCドリルファイル、回路図と組立PDF、CSV形式のBOMデータが含まれます。
Simulation
Simulationページは、現在のプロジェクトまたはプロジェクトリリースに関連付けられる回路シミュレーション結果ファイルの保存場所を表します。インポートされたシミュレーションファイルはプロジェクトに効果的に添付され、ワークスペースのメンバーが現在開いているプロジェクトに関連するシミュレーション結果のドキュメントを検査および/またはダウンロードできるようにします。
Simulationページには、一般的なシミュレーションファイル用のサブロケーション(実質的にフォルダー)(Uploads)とAnsys®シミュレーション結果ファイル(Ansys)が含まれています。
Uploadsフォルダ
シミュレーションファイルは、Simulation - Uploadsフォルダにアップロードできます。このフォルダは、PDF、XLS、HTML、アーカイブ(Zip、7zなど)など、幅広いデータファイル形式をサポートしています。最初のシミュレーション結果ファイルを、ページ上にローカルファイルをドロップするか、またはchoose from your computerオプションを使用してローカルファイルを参照して選択することでアップロードしてください。その後のアップロードには、ページ上部にある ボタンを使用してください。
ボタンを使用してください。
 さまざまなファイル形式でプロジェクトにシミュレーション結果をアップロードし、ワークスペースのメンバーがアクセスできるようにします。
さまざまなファイル形式でプロジェクトにシミュレーション結果をアップロードし、ワークスペースのメンバーがアクセスできるようにします。
アップロードされたファイルは、ファイルエントリのRelated to列に詳述されているように、最新のプロジェクトコミット – プロジェクトの現在のリビジョン – に関連付けられています。添付された アイコンをクリックして、関連するプロジェクトコミットを開きます。
アイコンをクリックして、関連するプロジェクトコミットを開きます。

ファイルは、リリースページのワークスペースを通じて特定のプロジェクトリリースにアップロードすることもできます。この場合、リリースエントリのAttach Simulationsオプションを使用して、ローカルファイルを選択しアップロードします。 メニュー。追加されたシミュレーションファイルはリリースに含まれているとしてリストされ、その存在はリリースの追加
メニュー。追加されたシミュレーションファイルはリリースに含まれているとしてリストされ、その存在はリリースの追加  アイコンによって示されます。
アイコンによって示されます。
 特定のプロジェクトリリースに直接シミュレーション結果ファイルをアップロードします。 開かれたプロジェクトリリースには、その特定のリリースに関連するSimulationファイルリストも含まれています。メインプロジェクトのシミュレーションリストと同様に、これにより、特定のプロジェクトリリースに対して、添付されたシミュレーション結果ファイルをアップロードおよび管理できます。
特定のプロジェクトリリースに直接シミュレーション結果ファイルをアップロードします。 開かれたプロジェクトリリースには、その特定のリリースに関連するSimulationファイルリストも含まれています。メインプロジェクトのシミュレーションリストと同様に、これにより、特定のプロジェクトリリースに対して、添付されたシミュレーション結果ファイルをアップロードおよび管理できます。

メインのSimulationページに戻ると、現在のプロジェクトに追加されたすべてのアップロードファイル(プロジェクトリリースにアップロードされたものを含む)がUploadsリストに含まれています。
 コミットとリリースの両方に関連付けられたファイルアップロードは、ファイル管理オプションも利用可能なSimulationsページに含まれています。
コミットとリリースの両方に関連付けられたファイルアップロードは、ファイル管理オプションも利用可能なSimulationsページに含まれています。
エントリの ドロップダウンメニューを使用して、以下のファイルコマンドにアクセスします:
ドロップダウンメニューを使用して、以下のファイルコマンドにアクセスします:
-
Open – PDFファイルの場合は閲覧用にファイルを開くか、ダウンロードします。
-
Edit – ファイル名を変更し、説明を追加します。これはエントリのファイル名の下に表示されます。
-
Download – ファイルを直ちにブラウザのデフォルトのダウンロード場所にダウンロードします。他のファイル参照については、ファイル名にダウンロードアイコン( )が関連付けられています。
)が関連付けられています。
-
Delete – 選択したファイル(および関連付けられたすべてのもの)をワークスペースから完全に削除します。
関連する各エントリのセルには、Simulationsページリストに関連付けられたコミットまたはリリースへの直接リンクが含まれています ( )、
)、
Ansysフォルダ
ワークスペースのSimulation – Ansysフォルダは、Ansys®設計シミュレーションプラットフォームによって生成された設計サマリーファイル(シミュレーション結果)を受け入れるために専用された場所です。AltiumのAnsys CoDesigner統合によって有効化され、ワークスペースはAltium DesignerとAnsys Electronics Desktop™アプリケーション間の双方向ブリッジとして機能し、設計/シミュレーションの変更データの交換を可能にします。
► 詳細については、Altium DesignerのAnsys CoDesignerページをご覧ください。
Ansys Electronic Desktop側でシミュレーション結果オプションを含むが有効になっている場合、データのPushが実行されると、AnsysフォルダにAnsys Design Summary PDFファイルが追加されます。シミュレーション結果ファイルをダブルクリックすると、Workspace PDFビューアで開いて閲覧できます。
 Ansysシミュレーションフォルダは、Ansys CoDesignプロセスの一環としてAnsysシミュレーション側からプッシュされたシミュレーション結果ファイルを保持します。
Ansysシミュレーションフォルダは、Ansys CoDesignプロセスの一環としてAnsysシミュレーション側からプッシュされたシミュレーション結果ファイルを保持します。
Tasks
関連情報:ワークスペースタスクの操作、Webビューアー – コメントウィンドウ。
このビューでは、現在開いている設計プロジェクトに適用されるTasks(ジョブ活動要求)にアクセスして管理することができます。タスクはカンバンボードフロースタイルで表示され、進行状態(ToDo、InProgress、Resolved)がタスク行を通じて移動します。1行は一般的なタスク(設計文書に関連付けられていないもの)用に予約され、残りの各行は特定のプロジェクト文書のタスクに適用されます。一般的なタスクはダッシュボード内から作成され、文書固有のタスクはプロジェクトコメントにワークスペースメンバーを割り当てることによって作成されます。
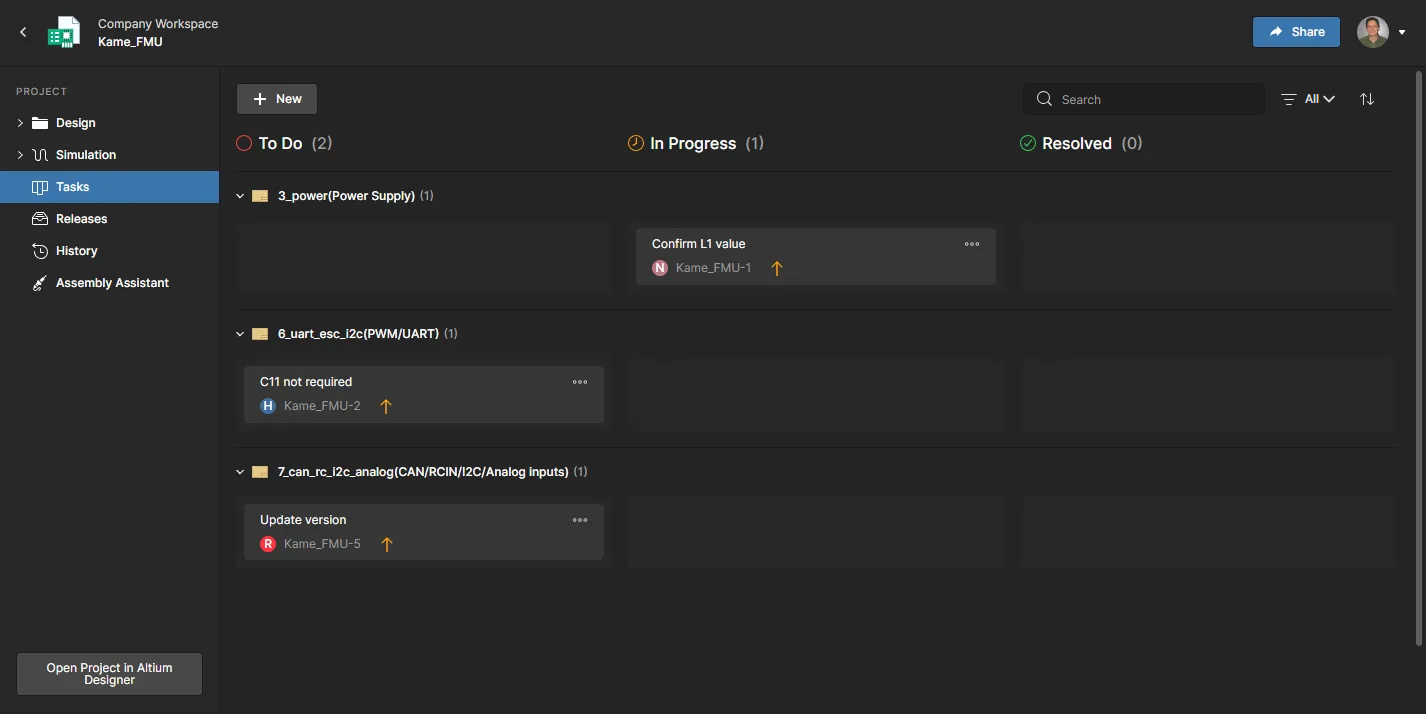 Altium 365 Workspaceのタスクダッシュボードを通じて、共同作業のジョブアクティビティタスクを管理・作業する。
Altium 365 Workspaceのタスクダッシュボードを通じて、共同作業のジョブアクティビティタスクを管理・作業する。
比較的シンプルなインターフェースを通じて提示されるものの、ワークスペースタスクダッシュボードは、外部システムを介さずに実際の設計環境内でワークフローを管理および追跡するための柔軟で効率的な方法を提供します。このページは、開かれているワークスペースプロジェクトに現在アクティブなタスクのプロジェクト固有のビューを示していますが、メインワークスペースナビゲーションツリーから利用可能なグローバルタスクビューは、ワークスペース内のすべてのプロジェクトに対してアクティブなタスクを表しています。
Releases
Releasesビューは、設計スペースから生成されたすべてのプロジェクトリリースパッケージを提示します(デザインプロジェクトリリースを参照)。各パッケージには、リリースされたソース、製造、および組み立てデータが含まれています。
 Releasesビューでは、リリースされたデータパッケージにアクセスでき、専用のManufacturing Portalを通じてパッケージをより詳しく検査したり、Manufacturing Packageとして製造業者にリリースを送信することもできます。 このビューから、次の操作ができます:
Releasesビューでは、リリースされたデータパッケージにアクセスでき、専用のManufacturing Portalを通じてパッケージをより詳しく検査したり、Manufacturing Packageとして製造業者にリリースを送信することもできます。 このビューから、次の操作ができます:
-
リリースに含まれるデータセットをすべてダウンロードします。リリースに関連付けられた  ボタンをクリックして、そのリリースのどのデータセットをダウンロードするかを定義するウィンドウにアクセスします。
ボタンをクリックして、そのリリースのどのデータセットをダウンロードするかを定義するウィンドウにアクセスします。  ボタンをクリックすると、含まれる各データセットのフォルダを含む単一のZipアーカイブがブラウザのデフォルトのダウンロードフォルダにダウンロードされます。
ボタンをクリックすると、含まれる各データセットのフォルダを含む単一のZipアーカイブがブラウザのデフォルトのダウンロードフォルダにダウンロードされます。
-
リリースを開き、製造ポータルを通じて別のタブに表示されます。このポータルから、リリースされたファイルデータを表示・ナビゲートし、BOMを検査し、デザイン自体のスナップショットを表示・コメントすることができます。これは、リリースされたデータのソースです。また、製造データを全データセットから個々の生成された出力ファイルまで、さまざまな粒度でダウンロードするためのコントロールにもアクセスできます。
-
選択したリリースを製造パッケージとして直接製造業者に送信します。
-
製造または回路図データ(ガーバー比較および回路図比較)を比較し、BOM比較データをZIPファイルとしてダウンロードします。
-
リリース内の任意のデータセットのライフサイクル状態を変更します。
-
適用外のリビジョン状態にある1つ以上のデータセットを含むリリースの表示を切り替えます(Show hidden releasesコントロールを使用)。
以下のセクションでは、これらのさまざまな機能と機能性をより詳細に見ていきます。
リリースパッケージの閲覧
リリースパッケージ全体を表示するには、関連する ボタンをクリックしてください。または、
ボタンをクリックしてください。または、 ボタンをクリックし、表示する内容を選択してください - リリースパッケージ全体(Full Release)または特定のアセンブリ(バリアント)。開かれたリリースパッケージは、新しいManufacturing Portalブラウザタブで表示されます。
ボタンをクリックし、表示する内容を選択してください - リリースパッケージ全体(Full Release)または特定のアセンブリ(バリアント)。開かれたリリースパッケージは、新しいManufacturing Portalブラウザタブで表示されます。  専用のManufacturing Portalタブにアクセスし、管理されたプロジェクトの特定のリリースをより詳細に検査します。 Manufacturing Portalは、リリースパッケージのPCB設計データを以下のビューで提示します:
専用のManufacturing Portalタブにアクセスし、管理されたプロジェクトの特定のリリースをより詳細に検査します。 Manufacturing Portalは、リリースパッケージのPCB設計データを以下のビューで提示します:
Click here to expand or collapse this section
Filesビューでは、リリースパッケージに含まれるデータセットの概要(それらのライフサイクル状態の表示を含む)、サーバー側のパラメータ、および2Dおよび3Dでのボードのプレビューが表示されます。リリースパッケージに複数のPCBドキュメントが含まれている場合、プレビューには利用可能なすべてのボードの2D/3Dビューが含まれます。下の画像を参照してください。このページから、1つのZipアーカイブとして完全なリリースパッケージをダウンロードできます( をクリック)。
をクリック)。

左のツリーを展開して、このリリースに関わるデータセットと各データセットが含むデータを表示します。設計ソースについては、この特定のパッケージのリリースに使用されたすべてのソースファイルを含む設計のスナップショットです。製造および組立データセットについては、リリースの一部として生成された出力製造データになります。ダウンロードは、全データセットから特定のフォルダ/出力タイプ、個々のファイルレベルまで、すべての粒度レベルでサポートされています。エントリーにマウスオーバーして ボタンをクリックしてダウンロードを開始するか、エントリーを選択してメインビューエリア内の
ボタンをクリックしてダウンロードを開始するか、エントリーを選択してメインビューエリア内の ボタンをクリックします。データセットまたは特定の出力フォルダについては、Zipアーカイブがブラウザのデフォルトのダウンロードフォルダにダウンロードされます。個々のファイルの場合、そのファイル(圧縮されていない)がダウンロードされます。
ボタンをクリックします。データセットまたは特定の出力フォルダについては、Zipアーカイブがブラウザのデフォルトのダウンロードフォルダにダウンロードされます。個々のファイルの場合、そのファイル(圧縮されていない)がダウンロードされます。

Gerber出力リスト内の任意のファイルを選択すると、リリースされたGerberデータのグラフィカルな合成が表示されます。Layersメニューを使用して特定のレイヤーのGerberデータを表示し、右上のパネルオプションを使用してGerberビューアの測定、コメント、ダウンロード機能にアクセスします。

リリースFilesリスト内のPDFファイルエントリを選択して、システムPDFビューアで開きます。Pageドロップダウンメニューを使用してPDFページをナビゲートするか、右側の情報パネル( )を使用してPDFのメタデータを表示します。
)を使用してPDFのメタデータを表示します。

上記のグラフィカルビューのブラウジングコントロールは以下の通りです:
-
マウスホイールを前後に回してズームイン/アウト。
-
クリック&ホールド(または右クリック&ホールド)、ドキュメントをパンするためにドラッグ。
Design Snapshot
Design Snapshotビューは、ウェブビューアーインターフェースを適用して、設計文書へのインタラクティブな視覚アクセス、それらの文書内のオブジェクトのプロパティデータ、および定義可能な文書の場所に対する共同コメントを提供します。標準的なレビュー機能には、レイヤーの可視性選択、コメントマークアップ、コンポーネントとネットの検索、選択、検査が含まれます。さらに、寸法測定も可能です。ソース設計データの最新バージョンを表示しているのではなく、この特定のリリースパッケージを作成するためにリリースされた時点でのスナップショットを表示していることに注意してください。

Design Snapshotビューの機能についての詳細は、ウェブビューアーページをご覧ください。
上記の2つのビューにおいて:
-
データセットのライフサイクル状態を変更するためのコントロールにアクセスするには、ビューの右上にある ボタンをクリックします。また、Gerber比較、回路図比較、BOM比較の機能にもアクセスできます。
ボタンをクリックします。また、Gerber比較、回路図比較、BOM比較の機能にもアクセスできます。
-
プロジェクトのリリースを製造業者に送るには、 ボタンをクリックします。これにより、製造パッケージとしてプロジェクトのリリースが製造業者に送られます。製造業者への送信ウィンドウが表示され、パッケージの内容と送信先を設定できます。詳細については、次のセクションを参照してください。
ボタンをクリックします。これにより、製造パッケージとしてプロジェクトのリリースが製造業者に送られます。製造業者への送信ウィンドウが表示され、パッケージの内容と送信先を設定できます。詳細については、次のセクションを参照してください。
SimulationおよびAssembly Assistantビューは、プロジェクトの共同作業者に追加機能を提供します。インポートされたシミュレーション結果ファイルはリリースに特有のものであり、同様に、アセンブリアシスタントによって活用されるBOMおよび組み立てデータも特定のリリースに関連します。
製造業者へのデータ送信
特定のリリースの管理プロジェクトの製造データをダウンロードして、それを製造業者に渡すことができますが、そのパッケージを製造業者と直接共有でき、より協力的でインタラクティブな方法で共有できたら素晴らしいと思いませんか?これは、まさにあなたが行うことができることであり、Altium 365インフラストラクチャプラットフォームの強力で魅力的な側面の一つです。プロジェクトのどのリリースを送るかを指名し、そのデータ内容を設定してから、そのパッケージを送信します。その後、Manufacturing Packageとして参照されるようになります。本質的に、そのパッケージは製造業者と共有され、その製造業者は専用のManufacturing Package Viewerのおかげで、Altium 365プラットフォームインターフェース(https://365.altium.com)を通じて直接パッケージを閲覧するためのメール招待を受け取ります。
Altium 365プラットフォームは、専用のManufacturing Package Viewerを提供しています。これはプラットフォームのグローバル共有サポートの要素であり、世界中のどこからでもWebブラウザを通じて製造パッケージを閲覧できるようにしますが、ワークスペースの外部で行うため、設計自体や他の貴重なIPはアクセス制限されます。詳細については、グローバル共有とManufacturing Package Viewerをご覧ください。
プロジェクトの詳細管理ページのReleasesビュー内から、プロジェクトの特定のリリースをManufacturing Packageとしてメーカーに送ることができます。それには、そのリリースのエントリに関連付けられた ボタンをクリックします。
ボタンをクリックします。
パッケージの内容と送信先を設定するためのSending to Manufacturerウィンドウが表示されます。
 プロジェクトの特定のリリースを直接製造業者と共有することができます。
プロジェクトの特定のリリースを直接製造業者と共有することができます。
製造パッケージは、以下の設定によって定義されます:
-
Data – 製造パッケージの内容と、それに含まれるリリースデータを定義する必要があります。デフォルトでは、製造および組立データセットがパッケージに既に追加されています。パッケージをさらに設定するには、Configureコントロールをクリックします。次に表示されるポップアップウィンドウで、含めたいデータセット(ソースデザインのスナップショット、製造および組立データセット)を有効にします。すべてのデータセットを含めるためには、リストの上部にあるエントリを有効にします。
製造パッケージをメーカーに送ることは、そのパッケージ内に少なくとも1つのデータセットが定義されていない限りできません(Sendボタンは利用できなくなります -  )。
)。

製造パッケージに含めるデータセットを定義する必要があります。
必要なデータセットを有効にした後、 ボタンをクリックします。これらのデータセットのエントリーがSending to Manufacturerウィンドウの上部に表示されます。
ボタンをクリックします。これらのデータセットのエントリーがSending to Manufacturerウィンドウの上部に表示されます。
データセットをすばやく削除するには、そのタイルの右上にある削除クロスをクリックします。
-
Package Name – これは初期状態ではPCBアセンブリ自体の名前になります。必要に応じてこれを変更できます。
-
Revision – このフィールドは、同じリリースから作成されたさまざまな製造パッケージを区別するために使用できる単純な文字列ベースの属性を提供します。初期状態では「1」で事前入力されますが、すべてのパッケージで一意である限り、ここに必要なものを入力できます。同じリリースデータから次に生成したいパッケージごとに、このフィールドは次に利用可能(かつ未使用の)整数にデフォルトで設定されます。
-
Description – パッケージが何を提供するかの説明を入力します。これにより、製造業者がパッケージに含まれるものを理解するのに役立ちます。
-
Manufacturer Email – 製造業者のメールを入力するためにこのフィールドを使用します(フィールドからクリックアウェイするか、Enterを押してそのメールを追加します)。通常、データを提供されたパッケージをもとにボードを製造して組み立てる単一の製造担当者がいるかもしれません。しかし、必要に応じて、複数のユニークなメールアドレスを追加できます。追加したメールを削除するには、その右側のクロスをクリックします。
パッケージを定義したら、 ボタンをクリックします。パッケージは、パッケージの作者であるあなたと指定された製造業者に共有され、Sent領域のReleasesビューにエントリが表示されます。パッケージは
ボタンをクリックします。パッケージは、パッケージの作者であるあなたと指定された製造業者に共有され、Sent領域のReleasesビューにエントリが表示されます。パッケージはName.Revisionの形式で命名されます。
 製造パッケージを送信した後、ReleasesビューのSentエリアにエントリーが表示されます。
製造パッケージを送信した後、ReleasesビューのSentエリアにエントリーが表示されます。
製造パッケージタイルコマンド
送信された製造パッケージタイルの右上にある  コントロールをクリックして、以下のコマンドにアクセスします:
コントロールをクリックして、以下のコマンドにアクセスします:
-
Open – このコマンドを使用して、Altium 365のManufacturing Package Viewer内でパッケージを開きます。ビューアは独自のブラウザタブで開き、設計の概要、主要なボードデータを提供し、共有されたデータの構造を閲覧し(必要に応じて個々のファイルをダウンロードすることもできます)、このビューから完全なパッケージをダウンロードすることもできます。Fabrication、Assembly、Bill of Materialsデータのサブページもビューアに提供されており、FabricationおよびAssemblyビューはWebビューアインターフェースを利用しており、強力なインタラクティブな体験を提供し、パッケージが共有されたすべてのユーザーがコメントを追加できるようになっています。Fabricationビューでは、リリースのためのガーバーデータが提示されます。
-
Share – パッケージを他のユーザーと共有するためのウィンドウに、招待メールでアクセスします。SharingウィンドウのAdvanced Settingsコントロールをクリックすることでアクセスできるコントロールを使用して、共有する相手が他の人と共有できるかどうか、パッケージやその派生データをダウンロードできるかどうかを決定できます。


コントロールをクリックすることで、製造業者と共有するための直接リンクを取得できます。パッケージが共有された人は誰でも、そのリンクを使用してパッケージを閲覧できます。
-
Download – このコマンドを使用して、パッケージをZipアーカイブとしてダウンロードします。
-
Delete – このコマンドを使用して、製造パッケージを削除し、ワークスペースの隔離されたゴミ箱エリアに移動します。確認ポップアップの
 ボタンをクリックして削除を実行します。これは「ソフト削除」であり、パッケージは、パッケージの作成者またはワークスペースの管理者によって、Trashエリアから復元または永久に削除することができます。
ボタンをクリックして削除を実行します。これは「ソフト削除」であり、パッケージは、パッケージの作成者またはワークスペースの管理者によって、Trashエリアから復元または永久に削除することができます。
製造パッケージを削除すると、それが共有されていたすべての人のAltium 365プラットフォームインターフェースのShared with Meページからもアクセスが削除されます。
パッケージへのメーカーのアクセス
パッケージを送信したメーカーは、Altium 365を通じてそのパッケージにアクセスするためのメール招待を受け取ります。メール内の ボタンをクリックすると、Altium 365 サインインページに移動します(既にプラットフォームまたはAltiumアカウントにサインインしている場合を除く)。サインインすると、共有されたパッケージがロードされたManufacturing Package Viewerに移動します。
ボタンをクリックすると、Altium 365 サインインページに移動します(既にプラットフォームまたはAltiumアカウントにサインインしている場合を除く)。サインインすると、共有されたパッケージがロードされたManufacturing Package Viewerに移動します。
メーカーがAltiumアカウントを持っていない場合は、まず登録が必要です。リンクはAltium 365サインインページに提供されています。  メーカーが受け取るメール招待から共有製造パッケージにアクセスする方法。 送信された製造パッケージは、Altium 365プラットフォームインターフェースのShared with Meページからも利用可能です。製造パッケージは、そのタイル内の
メーカーが受け取るメール招待から共有製造パッケージにアクセスする方法。 送信された製造パッケージは、Altium 365プラットフォームインターフェースのShared with Meページからも利用可能です。製造パッケージは、そのタイル内の アイコンによって示されます。
アイコンによって示されます。

Altium 365プラットフォームインターフェースにサインインしているユーザーのShared with Meページからすぐに利用可能な製造パッケージの例。
製造業者は、直接リンクを使用してパッケージにアクセスすることもできます。そのリンクをコピーして送信した場合です。
利用可能なパッケージコマンド
製造パッケージタイルを選択すると、以下の画像に示され、その後詳細が説明されるように、さまざまなコントロールとコマンドが表示されます。
 Shared with Meページで製造パッケージを選択して、それに関連するコントロールにアクセスします。
Shared with Meページで製造パッケージを選択して、それに関連するコントロールにアクセスします。
-
Open – パッケージをManufacturing Package Viewerで開きます。これはブラウザの別のタブとして開きます。パッケージタイルをダブルクリックする(またはパッケージの名前をクリックする)ことでも開けます。
-
Share – メール招待によって他の人とパッケージを共有するためのウィンドウにアクセスします。または、 コントロールをクリックして、製造業者と共有するための直接リンクを取得します。
コントロールをクリックして、製造業者と共有するための直接リンクを取得します。

パッケージがAltiumアカウントにまだ登録していない人と共有されている場合、その人のエントリーはWaitingとして表示されます。
他の人と共有する能力は、パッケージの作者があなたにその設定を有効にしているかどうかによります。
パッケージをダウンロードする能力は、パッケージの作者があなたにその設定を有効にしているかどうかによります。
設計データの比較
関連ページ: 設計データの比較
ワークスペースプロジェクトビューを使用すると、異なるプロジェクトリリースやコミット間でGerber、回路図、またはBOMデータに発生した変更を迅速に特定できます。データ比較機能は、プロジェクト開発中の更新を追跡するのに理想的であり、Releasesページ、Historyページ、またはリリースパッケージを表示する際に直接アクセスできます。
► 詳細については、データ比較 - Gerberを参照してください

► 詳細については、データ比較 - 回路図を参照してください。 
► 詳細については、データ比較 - BOMを参照してください

Change Lifecycle State
プロジェクトのリリースに際して、そのリリースに含まれるデータセット(ワークスペースにリリースされたアイテム)のライフサイクル状態を、Releasesビュー内から直接変更することができます。これは、Change Lifecycle Stateウィンドウから行われ、リリースに関連付けられた ボタンをクリックしてメニューからChange Lifecycle Stateを選択することでアクセスします。
ボタンをクリックしてメニューからChange Lifecycle Stateを選択することでアクセスします。
 リリースパッケージ内のデータセットのライフサイクル状態を、Releasesビュー内から直接変更します。
リリースパッケージ内のデータセットのライフサイクル状態を、Releasesビュー内から直接変更します。
各データセットは、名前と現在のライフサイクル状態、そして次の状態が一覧で示されています。Next Stateセル内をクリックすると、そのアイテムに適用されたライフサイクル定義に従って、可能な状態のリストにアクセスできます。リストからデータセットを除外し、その状態が変更されないようにするには、右端にある コントロールをクリックします。
コントロールをクリックします。
 ドロップダウンリストには、Next Stateセルに基づいて、すべての可能な遷移状態が表示されます。これらはCurrent State(ここに示されている2つの例)に基づいており、親ライフサイクル定義の一部として定義されています。 必要に応じて状態変更を設定した後、
ドロップダウンリストには、Next Stateセルに基づいて、すべての可能な遷移状態が表示されます。これらはCurrent State(ここに示されている2つの例)に基づいており、親ライフサイクル定義の一部として定義されています。 必要に応じて状態変更を設定した後、 をクリックします。それぞれの影響を受けるデータセットのライフサイクル状態情報が、メインのリリースビューに戻って、そのリリースのために更新されます。
をクリックします。それぞれの影響を受けるデータセットのライフサイクル状態情報が、メインのリリースビューに戻って、そのリリースのために更新されます。
 リリース内のすべてのデータセットのライフサイクル状態を
リリース内のすべてのデータセットのライフサイクル状態をNew From DesignからIn Prototypeを経て、最終的にIn Productionへと2回変更した例。
Altium Designer 21以降では、リリース内の様々なデータセットのライフサイクル状態を変更する機能が、プロジェクトをProject Viewで表示しているとき(Classic Viewではない)、Explorerパネルから利用可能です。
適用外のリリースを隠す
Releasesビューでは、もはや「使用対象外」とみなされるリリースの表示を切り替える機能が提供されています。これにより、適用外のライフサイクル状態(例:Deprecated、Obsolete、Abandoned)にある1つ以上のデータセットを含むリリースパッケージを隠すことができます。これは、適用されたライフサイクル定義自体によって決定され、それらの状態が設計で使用されないように設定されます。
このプロセスは以下の通りです:
-
以下の画像は、プロジェクトの2つのリリースを示しており、それぞれのデータセットがIn Production状態にあることを示しています。以前のリリースは廃止されたもの(使用不可)とみなされ、隠すべきです - 最新のリリースのみが表示されるようにします。
 設計の後続リリースが生産に入り、以前のリリースはReleasesビューから非表示にして廃止すべきです。
設計の後続リリースが生産に入り、以前のリリースはReleasesビューから非表示にして廃止すべきです。
-
リリースのリストでの可視性は、データ項目が特定のライフサイクル状態に入ったときに、設計で使用できるかどうかに基づいています。適用されるライフサイクル定義(Admin – Lifecycle Definitions)では、このことは状態プロパティのAllowed to be used in designsによって制御されます。このプロパティが無効になっていると、そのライフサイクル状態にデータ項目の一つが入ったときに、デフォルトでリリースが隠されます。この例では、リリースされた設計項目に適用されるライフサイクル定義内の廃止状態がこのプロパティを無効にしていることを確認するだけです - 状態のグラフィックをダブルクリックして、その状態プロパティウィンドウを開きます。
 Allowed to be used in designsプロパティが無効になっているかどうかを確認することは、リリースビューでリリースを非表示にするための鍵です。
Allowed to be used in designsプロパティが無効になっているかどうかを確認することは、リリースビューでリリースを非表示にするための鍵です。
-
これで、以前のリリースでのデータ項目のライフサイクル状態を変更し、それらを廃止状態に設定するだけです。これは、Change Lifecycle Stateウィンドウを使用して実現されます(リリースに関連付けられた
 ボタンをクリックし、メニューからChange Lifecycle Stateを選択します)、前のセクションで説明されているように。この方法で、廃止され使用されるべきではない設計リリースはユーザーには利用できなくなります。
ボタンをクリックし、メニューからChange Lifecycle Stateを選択します)、前のセクションで説明されているように。この方法で、廃止され使用されるべきではない設計リリースはユーザーには利用できなくなります。
 データ項目を使用許可されていないライフサイクル状態に変更すると、リリースはReleasesビューから非表示になります。
データ項目を使用許可されていないライフサイクル状態に変更すると、リリースはReleasesビューから非表示になります。
-
リリースビューの右上にあるShow hidden releasesコントロールを使用して、これらの非表示のリリースの表示を切り替えます。

Show hidden releasesコントロールを使用して、消費対象外のリリースを表示または非表示にします。ここに示されているのは、コントロールのデフォルト状態で、適用可能なリリースのみが表示されています。画像にカーソルを合わせると、コントロールが有効になり、適用外のリリースも表示されます。
Altium Designer 21以降では、Explorerパネルから、プロジェクトをProject Viewで表示しているとき(Classic Viewではない場合)、非表示のリリースの表示を切り替える機能が利用できます。
デザインレビュー
関連情報: デザインレビューページ
プロジェクトのDesign Reviewページでは、ユーザーが構造化されたプロジェクトレビューインスタンスを作成・管理でき、それらを他のユーザー(レビュアー)に割り当てて評価してもらうことができます。レビュー作成者(イニシエーター)は、テキストベースのチェックリスト項目、ファイル添付、関連コメントを含むレビュープロセスを設定できます。その後、レビュアーはデザインのキャプチャされたスナップショットを開き、レビューチェックリスト項目を完了し、関連コメントを配置し、デザイン比較を呼び出し、最終的にプロセスをAccepted/Rejectedの状態に進めることができます。その後、レビューのイニシエーターが自身のCompleted/Rejectedの評価とコメントでプロセスを最終化します。
デザインレビューは、設計上の問題を浮き彫りにし、会社のコンプライアンス要件を満たしていることを確認する便利な方法です。レビューは、レビュープロセス中および後も、すべてのワークスペースメンバーステークホルダーが利用でき、プロジェクトのタスクページを通じてもアクセスできます。
 プロジェクトを表示する際にデザインレビューオプションを選択して、現在のプロジェクトのための設定可能なピアレビューを作成、アクセス、管理します。
プロジェクトを表示する際にデザインレビューオプションを選択して、現在のプロジェクトのための設定可能なピアレビューを作成、アクセス、管理します。
Altimade
Altimade機能は招待によってのみ利用可能で、お使いの組織で有効にされている場合、Altium DesignerおよびAltium 365 Workspaceインターフェースの両方を通じてアクセスされます。これにより、パートナーのハードウェア製造プラットフォームと直接連携して、ハードウェア設計の見積もりと生産を行う、合理化された自動化された設計製造システムが提供されます。
注文はAltium Designerで事前処理され、呼び出された後、WorkspaceのAltimadeページで管理されます。
► Altium Designerでの注文準備手順については、シングルクリック注文とAltimadeページをご覧ください。
► お支払いと管理機能については、Altium 365ワークスペース内のAltimade注文管理ページをご覧ください。
Activities
Activitiesビューは、プロジェクトに関連するプロセスと、その進行状況の現在の状態を詳細に概観します。これは、ワークフロー図の中でユーザーが強調表示したタスクステップとして表されます。ページヘッダーのOpen/Closedメニューオプションを使用して、現在のプロジェクト活動または完了したプロジェクト活動をリストアップし、上部のSearchフィールドを使用して、任意の列フィールド(日付を除く)に含まれる表現でリストをフィルタリングし、 ボタンを使用して、有効なプロセスのリストから新しいプロセスアクティビティを呼び出します。
ボタンを使用して、有効なプロセスのリストから新しいプロセスアクティビティを呼び出します。

アクティビティのフローと状態を表す注釈付きグラフィック(Diagramモード)とともに、アクティビティに関連するパラメトリックデータ(関連ユーザー、プロジェクト情報など)をリストするDataビューモード、およびワークフローイベントのシーケンス(開始、準備、タスク完了など)を表示するHistoryモードも含まれています。
プロジェクトの活動は通常、Project » Activitiesメニューから利用可能なプロセスを選択することで呼び出されます。その後、活動は利用可能なプロジェクトとデータ、レビュー用のユーザーに割り当てられ、必要に応じてレビューコーディネーターとして指名されたユーザーにも割り当てられます。これらのユーザーのためにタスクが自動的に作成され、Altium Designerのタスクリストパネルおよびワークスペースのタスクページに表示されます。
プロジェクト活動、例えばAd-hoc、Milestone、Handoffレビューは、Processes Management ページ(Admin – Processes)でワークスペース管理者によって有効化および設定されます。上記のActivitiesビューでは、管理者はアクティブなプロセスをキャンセル(Terminate)するか、またはリストされたすべての活動の情報を含むCSVファイルをダウンロードすることもできます( )。
)。
History
関連ページ: プロジェクト履歴
Historyビューは、プロジェクトに関連する主要なイベントの進行タイムラインを提供します。これには、プロジェクトの作成、コミット、リリース、クローン、MCAD交換などが含まれ、適用可能な場合にはさまざまなアクションがサポートされます。
 Historyビューは、プロジェクトの進化の過程で発生した基本的なイベントのタイムラインを提示します。
Historyビューは、プロジェクトの進化の過程で発生した基本的なイベントのタイムラインを提示します。
このビューは、基本的に3つの主要なセクションに分けることができます:
-
タイムラインの主幹。イベントの年代順は下から上へとなります。最初のイベントであるプロジェクトの作成は、タイムラインの最下部に表示されます。その後のイベントは上に表示され、最新のイベント(最も現在のイベント)がタイムラインの最上部に表示されます。
-
イベント。プロジェクトに関連してサポートされているイベントが発生するたびに、そのイベントは専用のタイルとしてタイムラインに追加されます。各種類のイベントは異なる色のタイルを持ち、タイムラインの主幹に直接リンクされるか、または隣に追加のアイコンが表示されます(MCAD Exchangeイベントの場合など)。コミットイベントでは、デザインの差分表示がサポートされており、現在のコミットと前のコミットの間で変更された基本情報(ファイル、コンポーネント、ネット、PCB構造、バリアント)を表示します。次の2つのイベントタイプについては、イベントタイルから追加の操作が可能です:
-
コミットイベント – そのバージョンのデザインを使用してプロジェクトのクローンを作成する機能、そのバージョンのデザインのソースファイルを表示またはダウンロードする機能(コミットスナップショット)、およびコミットを別のコミットおよび/またはリリースのデザインデータと比較する機能。
-
リリースイベント – そのリリースパッケージを製造ポータルを通じて閲覧する機能、リリースパッケージ全体またはそのバージョンのデザインのソースファイルをダウンロードする機能。また、ガーバー比較、回路図比較、およびBOM比較の機能にもアクセスできます。
-
検索。ビューの右上にある 
 コントロールをクリックして、プロジェクト履歴の基本的な検索を行う検索フィールドにアクセスします。検索文字列を入力すると、その検索に関連するイベントのみが表示されるようにタイムラインがフィルタリングされます。
コントロールをクリックして、プロジェクト履歴の基本的な検索を行う検索フィールドにアクセスします。検索文字列を入力すると、その検索に関連するイベントのみが表示されるようにタイムラインがフィルタリングされます。
アセンブリアシスタント
関連ページ: Altium 365 ワークスペースでのアセンブリアシスタント
このビューは、プロジェクトの詳細なBOMデータとその2D/3Dアセンブリビューを統合する、ボードアセンブリプロセスヘルパーアプリケーションへのアクセスを提供します。2つのアセンブリソース間の相互作用により、BOM要素とPCBビュー(2Dまたは3D)内のグラフィカル表現との間で直接クロスプローブすることができます。
インタラクティブなアセンブリブラウジングモードに加えて、このアプリケーションは、同等の物理的アセンブリステップを追跡できる構造化されたボードアセンブリプロセスモードを提供します。その結果、ボードアセンブリプロセスを便利な1か所でチェックし、監査する自動化された方法が実現します。

Assembly Assistantは無料のブラウジングモードで開き、 ボタンから正式なアセンブリプロセスモードに切り替えられます。詳細については、アセンブリプロセスフローを参照してください。このモードでは、物理的なボードアセンブリを進める中でBOMエントリを
ボタンから正式なアセンブリプロセスモードに切り替えられます。詳細については、アセンブリプロセスフローを参照してください。このモードでは、物理的なボードアセンブリを進める中でBOMエントリをDoneまたはSkippedとしてマークできるインタラクティブなステップスループロセスが呼び出されます。PCBのグラフィックスは関連するコンポーネントパーツにズームし、必要に応じてボードビューを反転します。
-
コンポーネントは、Doneとマークされるまで、ボード上の位置によって視覚的に示され、それがマークされると3D表現に変わります。
-
マウス操作を介さずに組み立てプロセスを進めるためのキーボードショートカットが利用可能です。
-
すべてのコンポーネントパーツがDoneとマークされた時、プロセスは要約情報(かかった時間、配置されたピンの数など)を提供します。