親ページ: Altium 365 ビューア
Altium 365 Web ビューア インターフェースは、標準のウェブブラウザを通じてPCBプロジェクトドキュメントへのユニバーサルアクセスを提供します。単なるウェブベースのビューア以上のものであり、その高度なブラウザ技術により、ユーザーはプロジェクト構造をナビゲートし、設計ドキュメントと対話し、設計内の要素に関する情報を抽出し、コメントノートのために領域やオブジェクトをハイライトすることができます。
ドキュメントを表示する際、回路図やPCBの視覚的品質は、ウェブフォーマットによって損なわれることはありません。これは、パンやズームの機能を完全に提供するだけでなく、設計全体でコンポーネントやネットを検索、クロスプローブ、選択、検査する能力も提供します。
 Altium 365のWeb Viewerインターフェースは、設計プロジェクト内のソース回路図やPCBドキュメントなどをレビューするための没入型でインタラクティブな体験を提供します。ここに示されているのは回路図です – 画像にマウスを合わせると3DでPCBが表示されます。
Altium 365のWeb Viewerインターフェースは、設計プロジェクト内のソース回路図やPCBドキュメントなどをレビューするための没入型でインタラクティブな体験を提供します。ここに示されているのは回路図です – 画像にマウスを合わせると3DでPCBが表示されます。
独立したブラウザベースの閲覧プラットフォームとして、Web Viewerインターフェースは、デザイン編集環境でプロジェクトを開かずに、デザインドキュメントへのインタラクティブな読み取り専用アクセスを提供します。デザインに取り組んでいる他の人々、例えばそれを「所有」しているエンジニアは、Web Viewerスペースでのアクションによって影響を受けることはありません - 関連するコメント通知がある場合を除きます。 Web Viewerをスムーズに利用するために、サポートされているWebブラウザの最新バージョンがインストールされていること、それに対してWebGLが有効になっていること、およびコンピュータのビデオドライバが最新であることを確認してください。詳細については、Altium 365 Viewers – トラブルシューティングガイドを参照してください。
Web Viewerアクセス
Copy Link
Copied
以下のインスタンスでWeb Viewerインターフェースが利用されます:
以下の折りたたみセクションでは、これらのインスタンスがどのようにアクセスされ、Web Viewerインターフェースが各ケースでどのように表示されるかについて詳しく説明しています。
ウェブビューアの特徴
Copy Link
Copied
ウェブビューアインターフェースは、設計データへの詳細なアクセスを可能にする一連の統合機能を提供します。コメントシステムなどの他の機能は、プロジェクトの詳細管理ページのDesignビューから使用された場合、Altium Designerと直接、リアルタイムで通信します。以下のセクションでは、利用可能なさまざまな機能と特徴について説明します。
表示される機能は、表示されるデータの種類によって異なることに注意してください。
データビュー
ウェブビューアインターフェースは、異なるデータビューを通じて情報を提示します。提示されるビューは、表示されるデータの種類に依存します:
-
設計ソースを閲覧する際には、ソース回路図、2Dでのボード、3Dでのボード、および部品表をそれぞれ表示するために4つのデータビューが使用されます。また、レイヤースタックビューにもアクセスできます。
-
製造パッケージのデータを閲覧する際には、3つのデータビューが提示されます。Fabricationページでは、GerberビューアであるFabricationデータビューが利用可能です。Assemblyページでは、ボードのPCBおよび3Dデータビューが提供されます。
-
Gerberデータの共有スナップショットを閲覧する際には、単一のデータビュー – Gerberが提示されます。Gerberビューは、製造パッケージを閲覧する際の製造ページで提示されるFabricationデータビューと同じです。
SCH
このビューは、設計のためのソース回路図シートを表示します。
 このSCHデータビューは、現在選択されている回路図ソースドキュメントを表示します。
このSCHデータビューは、現在選択されている回路図ソースドキュメントを表示します。
スイッチング回路図
Copy Link
Copied
設計に複数の回路図シートが存在する場合、ドキュメント間を切り替えることは以下の2つの方法で実行できます。
-
左側のペインにあるナビゲーションツリーから。回路図のエントリをクリックして、メインビューエリアのアクティブドキュメントにします。

-
ビューの左上にあるコントロールをクリックすることによります。各ドキュメントはプレビューとして表示されます – エントリをクリックしてアクティブドキュメントにします。現在選択されているドキュメント – SCHデータビュー内で表示されているアクティブドキュメント – は、そのエントリの周りに青い枠が表示されて区別されます。

この回路図間の切り替え方法は、Web ViewerインターフェースがFull Screenモード(ビューの右上にある 
 コントロールをクリックすることで)に設定されている場合、利用可能な唯一の方法です。
コントロールをクリックすることで)に設定されている場合、利用可能な唯一の方法です。
デザイン階層のドキュメント内ナビゲーション
Copy Link
Copied
階層設計プロジェクトの一部である回路図ドキュメントを検査する際、レンダリングされたドキュメント表示自体が、プロジェクト構造階層内のレベル間でのインタラクティブなナビゲーションを提供することができます:
マルチチャネル設計のサポート
Copy Link
Copied
Web Viewerは、マルチチャネル設計の表示をサポートしています。物理チャネルごとに別の回路図ドキュメントが提示されます。物理シート名(Altium Designerを通じてその回路図ドキュメントを閲覧したときのコンパイルされたタブ)が、ドキュメント名に接尾辞として含まれます。その結果は、物理的な回路図シートのPDFドキュメントを生成することと似ていますが、Altium 365のWeb Viewerが提供する強化されたインタラクションが加わります。
 マルチチャネル設計の例、各物理チャネルが異なる回路図シートに提示されています。
マルチチャネル設計の例、各物理チャネルが異なる回路図シートに提示されています。
ブラウジングコントロール
Copy Link
Copied
メインビューエリアのブラウジングコントロールは以下の通りです:
-
マウスホイールを前後に動かしてズームイン/アウト。
-
クリック&ホールド(または右クリック&ホールド)して、ドキュメントをパンする。
-
クリックして選択。
-
Rを押して、ドキュメントのビューをリセットします(ドキュメント全体を表示)。
PCB
このビューは、PCBを2Dで表示します。
 このPCBデータビューは、PCBの2Dビューを表示します。
このPCBデータビューは、PCBの2Dビューを表示します。
計測の取り方
Copy Link
Copied
2Dで基板を見るとき – PCBデータビューを使用して – 計測を取ることができます。そうするには、 ボタンをクリックします。計測ペインが開き、カーソルが十字線に変わり、計測モードに入ります。三つの計測モードがサポートされています:
ボタンをクリックします。計測ペインが開き、カーソルが十字線に変わり、計測モードに入ります。三つの計測モードがサポートされています:
-
Free – データビュー内の任意の二点間を、何のスナップガイダンスもなしに自由に計測します。
-
Point to Point – データビュー内の任意の二点間を計測し、カーソルをオブジェクト上に移動するとガイダンスがスナップします。カーソルは以下のように変わります:
-

 – パッドまたはビアの中心。
– パッドまたはビアの中心。
-

 – プリミティブオブジェクトの頂点。
– プリミティブオブジェクトの頂点。
-

 – トラックセグメントの中点。
– トラックセグメントの中点。
-

 – ビュー内の自由な点。
– ビュー内の自由な点。
-
Object to Object – データビュー内の任意の二つの選択されたオブジェクト間を計測します。サポートされているオブジェクトはパッド、ビア、トラック、フィル、リージョンで、カーソルをそれらの上に移動すると選択のためにハイライトされます。
ペインの上部にあるコントロールを使用してモードを切り替えます。初めて機能にアクセスするとき、Freeモードがデフォルトで使用されます。機能の後続の使用は、最後に使用したモードを使用します。
計測は以下のように行われます:
-
FreeまたはPoint to Pointモードでは、計測を開始したい場所(点1)にカーソルを合わせてクリックします。点は小さな白い十字でマークされます。Object to Objectモードでは、最初のオブジェクト(オブジェクト1)を選択します。
-
FreeまたはPoint to Pointモードでは、必要な終点(点2)にカーソルを移動して再度クリックします。カーソルを移動すると、現在のXY距離(点1から線の終点まで)を表示する測定線が表示されます。Object to Objectモードでは、二番目のオブジェクト(オブジェクト2)を選択します。
点2/オブジェクト2を定義する前に右クリックすると、点1/オブジェクト1を再度定義する準備が整います。
-
計測ペインは、XY距離、X(水平)距離、およびY(垂直)距離を報告します。Object to Objectモードの場合、XY距離は選択された二つのオブジェクト間の最短点になります。
計測単位は最初はデザイン自体で使用されているものになりますが、インターフェースのInfoペイン(右上のコントロールクラスターで 
 をクリックしてアクセス)からメートル法(mm)とインペリアル法(mil)の間で切り替えることができます。
をクリックしてアクセス)からメートル法(mm)とインペリアル法(mil)の間で切り替えることができます。
-
他の点またはオブジェクト間の距離を測り続けるか、または計測モードを終了するために再度
 ボタン(またはEsc)をクリックします。
ボタン(またはEsc)をクリックします。
 Object to Objectモードで取られた計測の例。
Object to Objectモードで取られた計測の例。
最後の 5 つの測定値は、Measurementsパネルの Previous Measurements領域に一覧表示されます。最新のものがリストの一番上にあります。エントリをクリックすると、その測定値がペインとメイン表示領域の両方でグラフィカルに取得されます。
測定は、Webページの現在のセッション中のみ使用できます。ブラウザタブを更新すると、以前の測定値はクリアされます。
3D
このビューは、PCBを3Dで表示します。
 この3Dデータビューは、PCBの3Dビューを表示します。
この3Dデータビューは、PCBの3Dビューを表示します。
ブラウジングコントロール
Copy Link
Copied
メインビューイングウィンドウのブラウジングコントロールは以下の通りです:
-
マウスホイールを前後に回してズームイン/アウト。
-
クリック&ホールドしてからドラッグしてボードを回転させる。
-
右クリック&ホールドしてからドラッグしてドキュメントをパンする。
-
クリックして選択。
-
Rを押してドキュメントのビューをリセットする(ドキュメント全体を表示)。
-
2を押して2Dボードビューを開く(PCBタブ)。
Draftsman
このビューは、設計で利用可能なDraftsmanドキュメントを表示します。Draftsmanドキュメントは、左側のナビゲーションツリーからDraftsmanドキュメント(*.PCBDwf)を選択して表示することもできます。他の設計ビューと同様に、Draftsmanビューはドキュメントのコメント機能をサポートしています。

現在選択されているDraftsmanソースドキュメントの全ページを表示するDraftsmanデータビュー。
Draftsmanドキュメントの切り替え
Copy Link
Copied
ビューアは最初にSource Documents階層で利用可能な最初のDraftsmanドキュメントを表示します。左側のペインのナビゲーションツリーから別のDraftsmanドキュメントのエントリを選択して開きます。

Draftsmanページのナビゲーション
Copy Link
Copied
複数ページのDraftsmanドキュメントの個々のページは、Pageドロップダウンプレビューメニューから選択できます。
Draftsmanのブラウジングコントロール
Copy Link
Copied
メインビューイングエリアのブラウジングコントロールは以下の通りです:
BOM
このビューは、設計のための材料表(Bill of Materials)を提示します。これは、ソースの回路図ドキュメントから、またはプロジェクトにActiveBOMドキュメント(*.BomDoc)が含まれている場合にはそのドキュメントから、その場で構築されます。このビューはインタラクティブで設定可能であり、Altiumのサプライチェーンリソースから得られた現在のコンポーネントデータを組み込んでいます。
 BOMデータビューは、設計のための部品表を表示します。エントリ行を選択すると、情報ペインにその詳紀が表示されます。
BOMデータビューは、設計のための部品表を表示します。エントリ行を選択すると、情報ペインにその詳紀が表示されます。
BOMは、単一のボードを組み立てるために必要な全てのコンポーネントを反映し、現在のデータの妥当性もアクティブにチェックします。これはステータスアイコンを通じて示されます。例えば、  クリア/OK、
クリア/OK、  重複したコンポーネント値、
重複したコンポーネント値、  廃止された部品または在庫不足。価格情報はAltiumパーツプロバイダーサービスを通じて提供され、コンポーネント部品とサプライヤーデータへのウェブリンクも提供されます。
廃止された部品または在庫不足。価格情報はAltiumパーツプロバイダーサービスを通じて提供され、コンポーネント部品とサプライヤーデータへのウェブリンクも提供されます。
次のポイントはビューの操作に関連しています:
-
部品のメーカー品番エントリをクリックすると、対応する実際のメーカー部品へのウェブリンクにアクセスします。
-
部品のサプライヤー品番エントリをクリックすると、サプライヤーの部品情報への直接のウェブリンクにアクセスします。
-
指定子をクリックすると、他のデータビュー内のそのコンポーネントにクロスプローブします。
-
列のヘッダーを切り替えることで、昇順 ( ) と降順 (
) と降順 ( ) の間でエントリを並び替えることができます。
) の間でエントリを並び替えることができます。
-
ヘッダー間の接合部をドラッグして、列の幅を調整します。
-
列の設定メニュー ( ) を使用して、ビューに表示される列を指定します – オプションはBOMコンポーネントに存在するすべてのパラメータから導出されます。
) を使用して、ビューに表示される列を指定します – オプションはBOMコンポーネントに存在するすべてのパラメータから導出されます。

-
BOMデータビューの行エントリに追加されたコメントは、行の先頭にアイコンでマークされ、選択すると関連するコメントがコメントウィンドウで開きます。Altium DesignerではBOMコメントは利用できないことに注意してください。

プロジェクトにActiveBOMドキュメントが含まれている場合、BOMビューはカスタム列、列のエイリアス、定義された検証チェック、行番号など、その設定を採用します。
ActiveBOMでのBOM管理についての詳細情報はこちらをご覧ください。
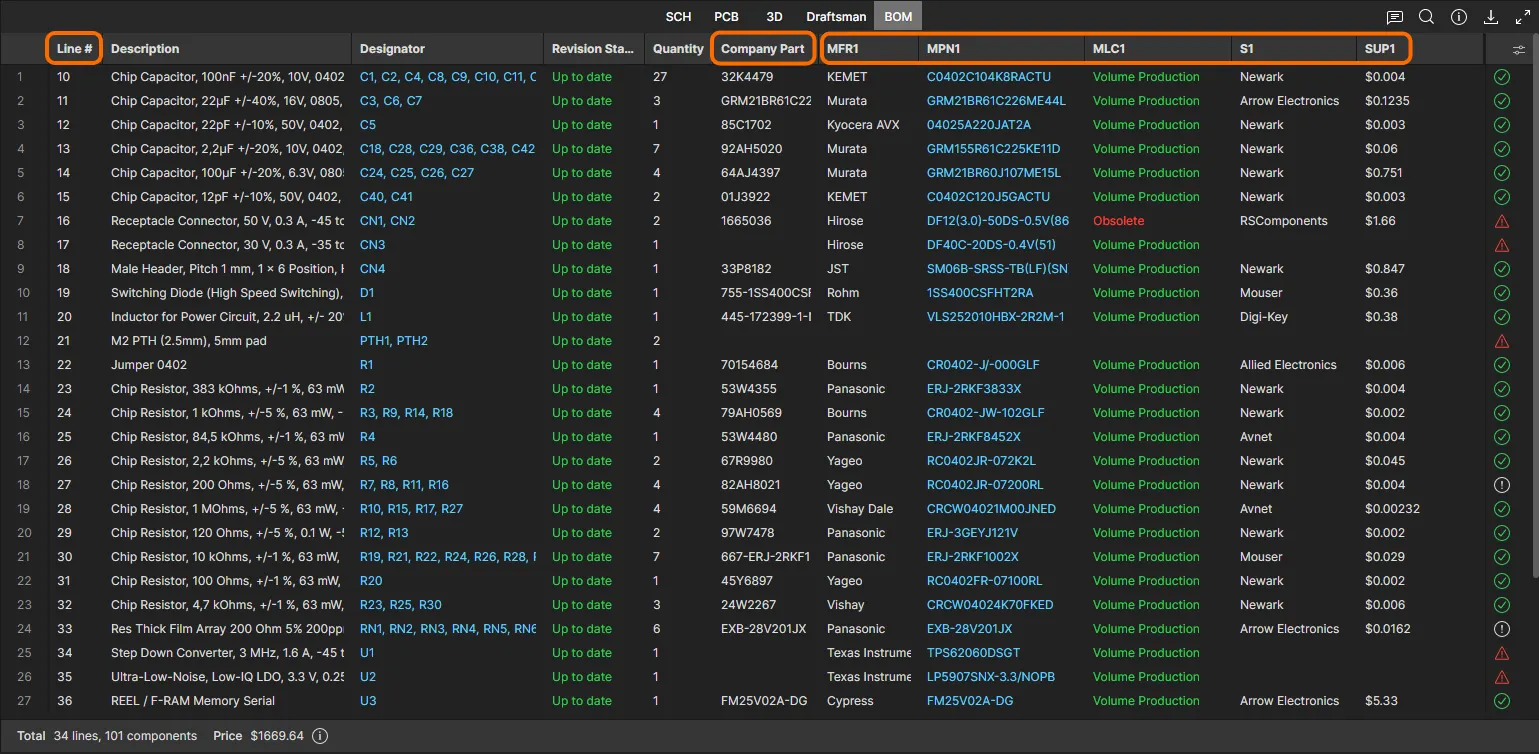
含まれているActiveBOMドキュメントの設定は、ウェブBOMビューに適用されます。
SiliconExpertからの拡張データ
お使いの会社がSiliconExpertのアカウントを持っており、Altium 365 SiliconExpert統合機能が有効になっている場合、SiliconExpertから提供されるパラメトリック部品データが、ワークスペースのBOMドキュメントビュー、コンポーネント部品選択、およびBOMポータル内で利用可能になります。SiliconExpertの高度な製造部品リスク評価データは、部品の潜在的な廃止、標準準拠、調達リスクなどを推定するパラメータとして、要求に応じてBOMドキュメントに取り込まれます。
SiliconExpertのパラメトリックBOMデータは、関連付けられた

アイコンで示される特定のパラメータ列に含まれており、これらは
列設定ドロップダウンメニューのマーカーとしても含まれています。
 SiliconExpertのデータが全て有効になっているワークスペースBOMビューです。デフォルトでは、ライフサイクル、YTEOL、RoHSのパラメーターのみが有効になっていることに注意してください。
SiliconExpertのデータが全て有効になっているワークスペースBOMビューです。デフォルトでは、ライフサイクル、YTEOL、RoHSのパラメーターのみが有効になっていることに注意してください。
この強化された調達データの完全な利点は、要件に基づいてパラメータ値の重要性を評価することによって得られます。詳細情報については、
SiliconExpertから利用可能なパラメータをご覧ください。また、SiliconExpertの統合はAltium Designerでも利用可能です。詳細については、
Altium DesignerでSiliconExpertから部品データを取得するをご覧ください。
-
Altium SiliconExpert Integrationは購入し、ライセンスされた機能です。詳細はシリコンエキスパート統合ページをご覧ください。
-
機能へのアクセスが有効になると、提供されたシリコンエキスパートの認証情報をAltium 365ワークスペースの管理 – アプリページに入力する必要があります。詳細はシリコンエキスパート認証情報の設定をご覧ください。
-
ワークスペースでのシリコンエキスパートパラメータの全体的な有用性は、Admin – Appsページを通じて管理者がアクセスできるData Visibility Settingsによって決定されます。
Z2Dataからの拡張データ
上記と同様に、お使いの会社でAltium 365 Z2Data統合が有効になっており、ワークスペースの管理 – アプリページでアクティベートされている場合(Z2Dataアプリケーションのセットアップを参照)、Z2Dataからの拡張部品およびサプライチェーンのパラメトリックデータがワークスペースで利用可能になります。
Z2Dataパラメータは、 アイコンで示され、 Column Settingsドロップダウンメニュー(
アイコンで示され、 Column Settingsドロップダウンメニュー( )から設計BOMに含めるために有効にすることができます。有効にされた(チェックされた)パラメータは、BOMビューに列として追加され、各BOM行に関連するZ2Dataパラメータを提供します – 例を見る。
)から設計BOMに含めるために有効にすることができます。有効にされた(チェックされた)パラメータは、BOMビューに列として追加され、各BOM行に関連するZ2Dataパラメータを提供します – 例を見る。

マルチボード設計ビュー
このビューは、マルチボードプロジェクトドキュメント用に設定された回路図ビューと3Dビューを提示します。高レベルのマルチボード回路図(MBS)およびアセンブリ(MBA)ドキュメントは、マルチボードプロジェクトを構成するサブプロジェクト間の電気的および物理的な接続情報を表すデータを提供します。
マルチボードデザインデータビューは、ワークスペースのメインプロジェクトビューからマルチボードプロジェクトが開かれたときに呼び出されます。これには、回路図(MBS)、ボードアセンブリ(MBA)、および照合されたBOMビューのタブ付きビューオプションが含まれており、相互接続された子プロジェクトの観点からマルチボード設計を提示します。ナビゲーションツリーからChild Projectsオプションを選択して、マルチボードプロジェクトの構成要素(サブ)プロジェクトを表示およびアクセスします。
❯ ❮
Webビューアのマルチボード設計ビューは、マルチボードの回路図、組立、およびBOMビューへの詳細なグラフィカルおよびデータアクセスを提供します。
|
MBS情報パネル
Copy Link
Copied
MBSの回路図内の任意のモジュール、接続、またはエントリーポイントをクリックすると、右側の情報パネルにその詳細が表示されます。ネットレベルまでのすべての接続データが含まれています。 アイコンをクリックすると、コメントとタスクパネルが開き、モジュール、エントリーポイント、接続、またはフリースペースにコメントノートを追加できます。詳細は以下のコメントセクションを参照してください。
アイコンをクリックすると、コメントとタスクパネルが開き、モジュール、エントリーポイント、接続、またはフリースペースにコメントノートを追加できます。詳細は以下のコメントセクションを参照してください。
MBAオブジェクトペイン
Copy Link
Copied
-
マルチボードProjectsビューには、マルチボードプロジェクト内に組み込まれている個々のプロジェクト設計(そのサブモジュール)が含まれています。含まれている各サブプロジェクトは、通常どおり個別に開くことができます。マルチボードプロジェクトの表示を参照してください。
-
マルチボードTasksおよびReleasesビューは、マルチボードのサブプロジェクトに適用され、Historyビューはマルチボードプロジェクト自体に適用されるCommitイベントを表示します。
-
マルチボードプロジェクトは、他のワークスペースメンバーと共有することができます。マルチボードプロジェクトの共有を参照してください。
ハーネス設計ビュー
このビューは、ハーネス設計プロジェクト文書の基本的な配線とレイアウトビューを提示します。特殊なHarness Wiring Diagram (*.WirDoc) と Harness Layout Drawing (*.LdrDoc) 文書は、コネクタ間のワイヤー/ケーブルとそのハーネスの物理的構造を表すデータを提供します。ハーネスプロジェクトには、追加情報のためのドラフツマン文書や、必要なハーネス部品を詳細に説明するActiveBOM文書も含まれることがあります。ハーネスプロジェクトは、既存のハーネスタイプ接続を表すためにマルチボードプロジェクトと統合されることがあります。
Altium Designerでのハーネス設計についての詳細情報をご覧ください。
ハーネスデザインプロジェクトは、ワークスペースのプロジェクトページから開かれます。ビューには、含まれる各ドキュメントタイプ(配線、レイアウト、ドラフトマン、BOM)のための選択可能なタブが含まれており、メインの配線/レイアウトビューで選択されたオブジェクトの詳細は右側の情報ペインに表示されます - 下記の折りたたみ可能なセクションを参照してください。
Web ビューアで使用できる他のほとんどのビューと同様に、ハーネス デザイン ビューでは、 アイコンから開くコメントとタスク ペインを使用してドキュメントコメントを配置できます。コメントエントリ(ユーザーメンションを含む)は、指定した領域またはオブジェクト(配線およびレイアウトドキュメント)、領域(Draftsmanドキュメント)、またはラインエントリ(BOMドキュメント)に配置できます。
アイコンから開くコメントとタスク ペインを使用してドキュメントコメントを配置できます。コメントエントリ(ユーザーメンションを含む)は、指定した領域またはオブジェクト(配線およびレイアウトドキュメント)、領域(Draftsmanドキュメント)、またはラインエントリ(BOMドキュメント)に配置できます。
コメントの配置と管理については、
以下のコメントセクションを参照してください。
ハーネス情報パネル
Copy Link
Copied
詳細を調べるためにWiring/Layoutビュー内のコンポーネント、ワイヤー、ケーブル、スプライス、バンドル、オブジェクトをクリックしてください。コンポーネント情報には、その名前/説明、関連するパラメータ、接続ピン、および割り当てられたソケットクリンプが含まれます。ハーネスワイヤーの基本的な色/ゲージデータが表示され、ハーネス配線バンドルに含まれるオブジェクト(コンポーネントとワイヤー)とパラメータがリストされます。
製造ビュー
このビューは、Gerberおよび製造データの両方を検査するためのGerberビューアを提示します:

GerberデータビューとFabricationデータビュー(機能的には同一)は、Gerberビューアを提供します。ここでは、Gerber データビューが表示されています。マウスを画像の上に置くと、Fabricationデータビューが表示されます。
ブラウジングコントロール
Copy Link
Copied
メインビューウィンドウのブラウジングコントロールは以下の通りです:
-
マウスホイールを前後に回してズームイン/アウト。
-
クリック&ホールド(または右クリック&ホールド)して、ドキュメントをパンする。
-
数値キーパッドの+または–を押して、シングルレイヤーモードでレイヤーリストを前後に移動。
-
Rを押して、ドキュメントのビューをリセット(ドキュメント全体を表示)。
レイヤー表示の制御
Copy Link
Copied
Gerber/Fabricationデータビューの表示とレイヤーの可視性の制御は、レイヤーペインを通じて行われます。このペインにアクセスするには、ビューの左上にある  コントロールをクリックします。
コントロールをクリックします。
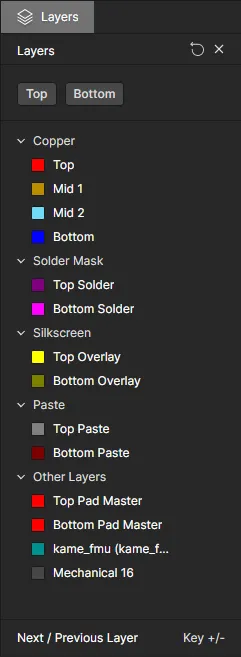
Layersペインは、Gerber製造詳細を表示しているときに提示されます。
Gerberレイヤーは以下のカテゴリに分類されます:
-
Copper – すべての使用されている信号層と内部プレーン層。
-
Solder Mask – Top Solder、Bottom Solder。
-
Silkscreen – Top Overlay、Bottom Overlay。
-
Paste – Top Paste、Bottom Paste。
-
Other Layers – Top Pad Master、Bottom Pad Master、NC Drill(*.txt形式)、Mechanical xxを含む。
ペインの上部にあるTop ViewとBottom Viewのコントロールを使用して、トップまたはボトムのGerberセットをそれぞれ素早く切り替えることができます。銅の中間層、機械層、NCドリル層はどちらの場合も無効になります。
 提供されたコントロールを使用して、トップGerberまたはボトムGerberのみを表示する間切り替えます。ここでは、トップビューが表示されています。マウスを画像の上に置くと、ボトムビューが表示されます。
提供されたコントロールを使用して、トップGerberまたはボトムGerberのみを表示する間切り替えます。ここでは、トップビューが表示されています。マウスを画像の上に置くと、ボトムビューが表示されます。
Layers/Objectsペインでのレイヤー表示に関連するポイントは以下の通りです:
 Gerber/Fabricationデータビューは、シングル レイヤー モードをサポートしています。ここでは、Onlyコントロールへのアクセスが示されています。画像の上にマウスを置くと、結果が表示されます。
Gerber/Fabricationデータビューは、シングル レイヤー モードをサポートしています。ここでは、Onlyコントロールへのアクセスが示されています。画像の上にマウスを置くと、結果が表示されます。
測定を行う
Copy Link
Copied
グループに表示/非表示のレイヤーが混在している場合、グループには ボタンをクリックします。Measurementsパネルが開き、カーソルが十字線に変わり、測定モードに入ります。測定は以下のように行います:
ボタンをクリックします。Measurementsパネルが開き、カーソルが十字線に変わり、測定モードに入ります。測定は以下のように行います:
-
測定を開始したい場所(ポイント1)にカーソルを合わせ、クリックします。ポイントは小さな白い十字でマークされます。
-
必要な終点(ポイント2)にカーソルを移動し、再度クリックします。カーソルを移動すると、現在のXY距離(ポイント1から線の端まで)を示す測定線が表示され、助けになります。
ポイント2を定義する前に右クリックすると、最初からやり直すことができます – ポイント1を再度定義する準備ができます。
-
測定パネルは、測定されたXY距離、X(水平)距離、およびY(垂直)距離を報告します。
測定単位は最初は生成されたデータ自体に使用されるものですが、インターフェースのInfoパネル(右上のコントロールクラスター内の をクリックしてアクセス)からメトリック(mm)とインペリアル(mil)の間で切り替えることができます。
をクリックしてアクセス)からメトリック(mm)とインペリアル(mil)の間で切り替えることができます。
-
他のポイント間の距離を測定し続けるか、
 ボタンをもう一度クリック(またはEsc)して測定モードを終了します。
ボタンをもう一度クリック(またはEsc)して測定モードを終了します。
 測定の例。
測定の例。
最後の5つの測定は、測定パネルの以前の測定領域にリストされます。最新のものがリストの一番上にあります。エントリをクリックすると、その測定がパネルとメインビューエリアの両方でグラフィカルに取得されます。
測定は、Webページの現在のセッション中にのみ利用可能です。ブラウザタブを更新すると、以前の測定はクリアされます。
レイヤースタックビュー
現在の設計のPCBレイヤースタック(ボードの物理的なレイヤーの積み重ね)のグラフィカルな表現は、Webビューアーのいくつかの場所から閲覧できます。レイヤースタックアップビューは、ボードの内部構造と、レイヤータイプ、材料、寸法などの関連データを提示します。
Altium Designerでボードレイヤースタックを操作する方法については、レイヤースタックの定義を参照してください。
レイヤースタックビューは、関連するステークホルダーに対して、ドラフトマンレイヤースタックドキュメントを作成してリリースする必要がなく、リリースされたガーバーアウトプットファイルから情報を導き出す必要もなく、主要な製造情報への即時アクセスを提供します。このビューは、プロジェクトデザインビュー、デザインリリーススナップショット、または送信された製造パッケージなど、設計ソースファイルが提示される場所でアクセス可能です。
Stackup View コマンドを選択してレイヤースタックビューを開きます。これは、ボード情報ペインのプロジェクトデザインビューア、またはPCBを表示しているときのレイヤーメニューからアクセスできます。レイヤースタックビューは、プロジェクトリリースのデザインスナップショットを表示する際にも同様の方法でアクセスします。
情報ペインには、現在選択されているスタック要素(レイヤー、オーバーレイ、ビアなど)のデータ、または要素が選択されていない場合はボードスタックの概要データが表示されます。
 レイヤースタックビューは、WIPプロジェクトのデザインビューでStackup Viewコマンドを使用するか、リリースパッケージを表示する際に利用できます。後者を見るには画像にマウスを合わせてください。
レイヤースタックビューは、WIPプロジェクトのデザインビューでStackup Viewコマンドを使用するか、リリースパッケージを表示する際に利用できます。後者を見るには画像にマウスを合わせてください。
Web Viewerの他のビューと同様に、コメントをレイヤースタックビューに配置することができます。この場合、グラフィカルオブジェクトを選択してから、コンテキストコメントウィンドウでコメントを入力し、ユーザーメンションやアサインメントを追加することができます。レイヤースタックコメントでは、フリーハンドでの描画やエリア選択は利用できないことに注意してください。

コメントの配置に関する詳細情報については、以下のコメントセクションを参照してください。
その他の文書
Altium Designer プロジェクトのソースに保存されている他のタイプのドキュメントファイルは、ワークスペースのDesignビューのOther Documentsの場所で一括して利用できます。これらの「非CAD」ファイル(通常は設計仕様、参考資料、状態ログなど)は、コア設計ファイルと共にバージョン管理の下でホストされます。選択されたファイルは、関連する アイコンまたはメインビューエリアからダウンロードできます - 例外はPDFファイルで、これらは自動的にワークスペースのPDFビューアで開かれます。
アイコンまたはメインビューエリアからダウンロードできます - 例外はPDFファイルで、これらは自動的にワークスペースのPDFビューアで開かれます。
 Other Documentsヘッダーの下には、「非CAD」ファイルが含まれています。表示されない場合は、Altium Designerからプロジェクトを再コミットしてください。
Other Documentsヘッダーの下には、「非CAD」ファイルが含まれています。表示されない場合は、Altium Designerからプロジェクトを再コミットしてください。
DRCおよびERCレポート
Webビューアーには、現在のプロジェクトのための設計および電気規則チェック(DRCおよびERC)レポートが含まれており、これらはAltium Designerによって指定された設定に準拠してソース設計データから生成されます。これは、Altium Designerで設計にアクセスする必要なく、レビュー目的で規則のエラーや違反を確認するための便利なアクセスを提供します。
これらは、プロジェクトナビゲーションペインのDesignセクション内で展開可能なリストとして利用可能です。レポートは必要に応じて動的に生成されます。例えば、プロジェクトがAltium Designerからサーバーに更新されて再保存された場合などです。DRCまたはERCレポートは、関連するエラーが検出された場合にのみ含まれます。
 適用される場合、サーバーによって設計および電気のルールチェックがレビュー目的で生成されます。
適用される場合、サーバーによって設計および電気のルールチェックがレビュー目的で生成されます。
デザインと電気規則およびその設定に関する詳細は、以下を参照してください:
DRCまたはERCレポートを展開して、含まれているカテゴリタイプを表示します。それぞれのカテゴリは、検出された具体的な違反やエラー/警告などのサブリストを開きます。Altium Designerで免除されたDRC違反は、そのエントリに関連付けられた アイコンによって示されます。
アイコンによって示されます。
選択された場合、特定のエントリーは関連するドキュメントを開き、関連する領域にズーム/パンします。レポート情報ペインは右側に表示され、選択されたエントリーの完全な詳細、ルール情報、クラスとタイプ、そして影響を受ける特定のオブジェクトも含まれます。
 選択されると、ルール違反/エラーのエントリーはその詳細情報を表示し、関連するドキュメントや場所へのクロスプローブを提供します。
選択されると、ルール違反/エラーのエントリーはその詳細情報を表示し、関連するドキュメントや場所へのクロスプローブを提供します。
最初に、DRC/ERC生成プロセスを呼び出すために、プロジェクトをAltium DesignからAltium 365 Workspaceに再保存(Save to Server)する必要があることに注意してください。
共通インターフェース要素
以下のコントロール(すべて右上のコントロールクラスターに位置しています)は、さまざまなデータビューに共通しています:
-
 – このコントロールを使用して、コンポーネントやネットを検索するための検索機能にアクセスします。この機能はSCH、PCB、3Dデータビューで利用可能です(ただし、独自の検索機能を持つBOMデータビュー、Gerber/Fabricationデータビューでは利用できません)。検索機能の使用方法については、検索を参照してください。
– このコントロールを使用して、コンポーネントやネットを検索するための検索機能にアクセスします。この機能はSCH、PCB、3Dデータビューで利用可能です(ただし、独自の検索機能を持つBOMデータビュー、Gerber/Fabricationデータビューでは利用できません)。検索機能の使用方法については、検索を参照してください。

-
 – このコントロールを使用して情報ペインにアクセスします。
– このコントロールを使用して情報ペインにアクセスします。
このペインはさらに2つのサブビューに分けられています:
-
Controls - SCH、PCB、3D、Gerber/Fabricationデータビューを閲覧する際に役立つコントロールのリストを提供します(一部のコントロールはビュー固有です)。
-
Board Info - アップロードされた設計に関する有用な要約情報を提供します:Board Size(ボードのXおよびYの寸法); Layers(合計シグナル + プレーンおよび各レイヤーの数); Components(全コンポーネントの合計、ボードのトップとボトムにあるコンポーネントの内訳を含む); Nets(合計)。このサブビューは、Gerber/Fabricationデータビューには存在しません。
ペインの下部にある利用可能なコントロールを使用して、Unitsをメトリック(mm)とインペリアル(mil)の間で切り替えます。計測単位は、当初はデザイン自体で使用されていたもの(またはGerberデータが生成されたときのもの)になります。
-
 – このコントロールを使用してデータをダウンロードします。現在表示しているデータの種類に応じて、ダウンロード可能な内容についての詳細は、ダウンロードを参照してください。
– このコントロールを使用してデータをダウンロードします。現在表示しているデータの種類に応じて、ダウンロード可能な内容についての詳細は、ダウンロードを参照してください。
-
 – このコントロールを使用して全画面モードに切り替えます。
– このコントロールを使用して全画面モードに切り替えます。
-
 – 全画面モードの時、このコントロールを使用して全画面モードを終了します(またはEscを押します)。
– 全画面モードの時、このコントロールを使用して全画面モードを終了します(またはEscを押します)。
バリアントサポート
設計ソースを閲覧する際、プロジェクトに定義されたバリアントが含まれている場合、様々なデータビューを通じてこれらのバリアント間で切り替えることができます。左側のナビゲーションペインには、利用可能なバリアントのリストが表示されます。デフォルトでは、[No Variations]に設定されており、基本設計が表示されます。
 プロジェクトの利用可能な定義済みバリアントにアクセスする。
プロジェクトの利用可能な定義済みバリアントにアクセスする。
プロジェクトに定義されている全てのバリアントのリストから特定のバリアントを選択してください。現在のデータビューがそのバリアントに更新され、取り付けられていないコンポーネントの視覚的オプションが有効になります(SCHおよびPCBデータビュー)。3DおよびBOMデータビューでは、コンポーネントが取り付けられているかどうかに応じて、表示されるかリストに含まれるかが決まります。 ![このインターフェースはバリアントに対応しています。デフォルトでは、ベースデザイン([No Variations])が表示されます(ここではSCHデータビューに示されています)。左側のナビゲーションペインのコントロールを使用して、異なるバリアントに切り替えます(例を見るには画像にマウスオーバーしてください)。 このインターフェースはバリアントに対応しています。デフォルトでは、ベースデザイン([No Variations])が表示されます(ここではSCHデータビューに示されています)。左側のナビゲーションペインのコントロールを使用して、異なるバリアントに切り替えます(例を見るには画像にマウスオーバーしてください)。](https://files.doc.altium365.com/sites/default/files/wiki_attachments/301176/W365_DataView-SCH_VariantSelectionEx1_Oct22.webp) このインターフェースはバリアントに対応しています。デフォルトでは、ベースデザイン([No Variations])が表示されます(ここではSCHデータビューに示されています)。左側のナビゲーションペインのコントロールを使用して、異なるバリアントに切り替えます(例を見るには画像にマウスオーバーしてください)。
このインターフェースはバリアントに対応しています。デフォルトでは、ベースデザイン([No Variations])が表示されます(ここではSCHデータビューに示されています)。左側のナビゲーションペインのコントロールを使用して、異なるバリアントに切り替えます(例を見るには画像にマウスオーバーしてください)。
選択
設計ソースを見る際に、SCH、PCB、3Dデータビューから以下のようにオブジェクトの選択を行うことができます:
-
SCHデータビューから(コンポーネントとネットの選択) - カーソルをコンポーネントやワイヤーの上に置いてクリックすると選択されます。ハイライトとマスキングが適用され、そのコンポーネントやネットのみが完全に可視化されます。選択されたコンポーネント/ネットの情報が右側のペインに表示されます。
選択可能なオブジェクト - コンポーネントとワイヤー - は、カーソルを動かすとハイライトされます。
選択されたネットは、情報ペインのConnectivityの下にリストされているすべての回路図ドキュメントで選択されます。リスト内のエントリを選択して、その回路図ドキュメントを開きます。ペインのLayers Usedリストには、そのネットによって使用されるすべてのボードレイヤーが含まれています。 現在選択されているコンポーネントまたはネットは、2D/3D PCBビューでも選択されていることに注意してください。
 SCHデータビューは、コンポーネントとネットの選択をサポートしています。ここでは、選択されたコンポーネントが表示されています。画像の上にマウスを移動すると、選択されたネットが表示されます。
SCHデータビューは、コンポーネントとネットの選択をサポートしています。ここでは、選択されたコンポーネントが表示されています。画像の上にマウスを移動すると、選択されたネットが表示されます。
-
PCBデータビュー(コンポーネント、パッド、ビア、トラックセグメント、ネット選択)から - サポートされているオブジェクトタイプの上にカーソルを合わせてクリックして選択します。マスキングが適用され、そのオブジェクトのみが完全に表示されます。選択したオブジェクトの情報が右側のペインに表示されます。
カーソルを移動すると、コンポーネントのみが強調表示されます。個々のコンポーネント、パッド、ビア、トラックセグメント、またはネットのみが選択できます(累積選択はできません)。選択されたパッド、ビア、またはトラックセグメントについては、関連するネット情報が表示されます。
ネット全体を選択するには、選択されたトラックを2回クリック(実質的にダブルクリック)、または右側のペインにあるNet Nameエントリをクリックします(例を参照)。PCBデータビューでのネット選択は、SCHデータビューでネットを選択してからPCBデータビューに切り替えるか、または検索機能を使用してネットを検索することでも実現できます。
重なっているオブジェクトについては、繰り返しクリックすることで、それらのオブジェクトを順番に切り替えることができます。
 PCBデータビューは、コンポーネント、パッド、ビア、トラックセグメント、ネットの選択をサポートしています。ここでは、選択されたコンポーネントが表示されています。画像上にマウスを移動すると、選択されたトラックセグメントが表示されます。 カーソルの下にあるネットやオブジェクトをサイクル表示するには、オブジェクトを繰り返しクリックするか、そのオブジェクトに関連付けられたネットを直ちに選択するためにダブルクリックします。
PCBデータビューは、コンポーネント、パッド、ビア、トラックセグメント、ネットの選択をサポートしています。ここでは、選択されたコンポーネントが表示されています。画像上にマウスを移動すると、選択されたトラックセグメントが表示されます。 カーソルの下にあるネットやオブジェクトをサイクル表示するには、オブジェクトを繰り返しクリックするか、そのオブジェクトに関連付けられたネットを直ちに選択するためにダブルクリックします。
-
3Dデータビュー(コンポーネント、パッド、ビアの選択)から – コンポーネント、パッド、またはビアの上にカーソルを合わせてクリックして選択します。マスキングが適用され、そのオブジェクトのみが完全に表示されます。選択したオブジェクトの情報が右側のペインに表示されます。
カーソルを移動してもオブジェクトがハイライトされません。

3Dデータビューでは、コンポーネント、パッド、ビアの選択がサポートされています。ここでは、選択されたコンポーネントが表示されています。画像の上にマウスを移動すると、選択されたビアが表示されます。
右側のペインの上部にあるコントロールを使用すると、サポートされている場合に他のデータビュー内で選択した項目をすばやく表示できます。たとえば、あるデータビューでコンポーネントを選択すると、他のどのデータビューでもそのコンポーネントが表示されます。SCHデータビューでネットを選択すると、そのネットをPCBおよび3Dデータビューでも検査できます。また、PCBデータビュー内の選択されたパッド、ビア、またはトラックセグメントについては、3Dデータビュー内でそのオブジェクトをすばやく表示できます。このクロスプロービングサポートの詳細については、次のセクションを参照してください。
ネットの選択
Projectsペインのネットセクションを展開して、プロジェクト設計で利用可能なネットのリストにアクセスします。リスト内のエントリを選択すると、そのネットを回路図、PCB、および3Dビューで探してハイライト表示し、右側の情報ペインにその詳細を表示します。後者には、ネットが占めるレイヤーのリストと、そのネットを含む回路図ドキュメントの選択可能なリストが含まれます。
 Netsリストでネットエントリを選択すると、メインのデザインビューで視覚的にハイライト表示され、右側のペインでその詳細が表示されます。
Netsリストでネットエントリを選択すると、メインのデザインビューで視覚的にハイライト表示され、右側のペインでその詳細が表示されます。
ネットエントリの選択は実質的に双方向であるため、回路図またはPCBビューのどちらかで直接ネットが選択されると、ProjectペインのNetsリストでも選択されます。
選択されたネットをすべての互換ビューで調べるには、上部のタブまたは右側のネット情報ペインで利用可能なビュータブオプションからSCH、PCB、または3Dオプションを選択します。
クロスプロービング
設計ソースを表示しているときに、アクティブなデータビュー内のサポートされているオブジェクトを選択すると、そのオブジェクトは(該当する場合)他の一つ以上のデータビューでも選択されます。これにより、同じ選択へ素早くクロスプローブすることができます。クロスプロービングのサポートは、メインの表示ウィンドウでオブジェクトが現在選択されているときに表示される、右側のペインの上部にあるコントロールを通じて便利に提供されます。
クロスプロービングの結果を直接確認するために、データビューのタブをクリックすることもできます。
 選択されたコンポーネントのためのクロスプロービングコントロール。
選択されたコンポーネントのためのクロスプロービングコントロール。
以下の折りたたみ可能なセクションでは、サポートされているクロスプロービングシナリオのいくつかの例を紹介します:
SCH/PCB/3Dデータビューからのコンポーネントのクロスプロービング
Copy Link
Copied
アクティブなデータビューで必要なコンポーネントを選択し、そのコンポーネントをターゲットデータビューでクロスプローブするためのコントロールのいずれかをクリックします。SCH、PCB、3Dデータビュー(SCH、PCB、または3Dコントロールをクリックしてアクセス)では、可能な限りビュー内でコンポーネントが選択され、ズームされ、選択されたコンポーネントのみが完全に表示されるようにマスキングが適用されます。
BOMデータビュー(BOMコントロールをクリックしてアクセス)では、コンポーネントの行エントリがハイライト表示されます。

検索
設計ソースを閲覧する際、Web Viewerインターフェースには、設計内のコンポーネントやネットを迅速かつ便利に見つけるための検索機能が組み込まれています。検索機能は、SCH、PCB、3Dデータビューの右上にある ボタンをクリックすることでアクセスできます。検索を行うための検索ペインが表示されます。
ボタンをクリックすることでアクセスできます。検索を行うための検索ペインが表示されます。
 Web Viewerインターフェースの検索ペイン。
Web Viewerインターフェースの検索ペイン。
検索を行うには、検索文字列を入力し始めます。検索は大文字と小文字を区別しません。入力すると、ペインは動的に一致する結果をリスト表示します。一致する結果の数はペインの上部に強調表示されます。
検索ペインを新たに開いた際、初期検索結果は全結果の一部分のみを含むことがあります(結果が多すぎる場合)。これはリストの下部にある
and x more press Enterというテキストで強調表示されます。結果リストを完全に展開するには、

ボタンをクリックするか、検索フィールド内でカーソルを持って
Enter を押してください。
 SCHデータビューから実施された検索の例。
SCHデータビューから実施された検索の例。
結果はアクティブなデータビューに局所的です。アクティブなデータビューがSCHの場合、検索はすべてのソース回路図ドキュメントを対象とします。
 ボタンをクリックしてフィルターオプションにアクセスし、検索文字列に一致するすべてのコンポーネントとネットを表示するか、コンポーネントのみを表示するか、またはネットのみを表示します。
ボタンをクリックしてフィルターオプションにアクセスし、検索文字列に一致するすべてのコンポーネントとネットを表示するか、コンポーネントのみを表示するか、またはネットのみを表示します。
 フィルターコントロール。
フィルターコントロール。
最新の検索結果5件が、ペインのRecent Search領域にリストされます。検索結果をクリックした時点で、リストにエントリが登録されます。
検索結果がリストされたら、エントリをクリックしてアクティブなデータビュー内のそのエンティティー – コンポーネントまたはネット – に移動します。可能な限り、コンポーネント/ネットが選択され、ビュー内でズームされ、選択されたコンポーネント/ネットのみが完全に見えるようにマスキングが適用されます。
検索機能の使用例です。ここでは、アクティブなPCBデータビュー内でコンポーネントを検索した結果が表示されています。画像にマウスを合わせると、アクティブなSCHデータビュー内でネットを検索した結果が表示されます。 検索機能は、ボードの3Dビューでネットを見つけて選択するのに非常に便利です。これは、3Dデータビューでコンポーネント、パッド、ビアのみをクリックして選択できるため、単純な選択だけでは実行できない作業です。  アクティブな3Dデータビュー内でネットを検索する例 – このビュー内でネットを選択する唯一の方法は、クロスプロービング以外にこれしかありません。 検索結果のリストに戻るには、右側のペインの左上にある
アクティブな3Dデータビュー内でネットを検索する例 – このビュー内でネットを選択する唯一の方法は、クロスプロービング以外にこれしかありません。 検索結果のリストに戻るには、右側のペインの左上にある  コントロールをクリックしてください。 検索されたコンポーネント/ネットが選択されているため、そのコンポーネント/ネットがすべての関連データビューで選択されているので、自動的にクロスプロービングが利用可能になります。詳細については、クロスプロービングのセクションを参照してください。
コントロールをクリックしてください。 検索されたコンポーネント/ネットが選択されているため、そのコンポーネント/ネットがすべての関連データビューで選択されているので、自動的にクロスプロービングが利用可能になります。詳細については、クロスプロービングのセクションを参照してください。
ダウンロード
Web Viewerは、どのデータビューからでもデータのダウンロードをサポートしています。ダウンロードは、 コントロール(右上のコントロールクラスターに位置)をクリックすることで実行されます。現在表示している内容によって、何が起こるかが異なります:
コントロール(右上のコントロールクラスターに位置)をクリックすることで実行されます。現在表示している内容によって、何が起こるかが異なります:
-
設計プロジェクトソースまたは共有ライブデザイン – ダウンロードペインにアクセスします。

作業中のプロジェクト(ベースデザイン)のスナップショットを含むZipアーカイブをダウンロードするためのサポートが提供されています。また、適用可能な出力ジョブファイルから直接セットアップ情報を取得して、以下の派生アウトプットを生成しダウンロードする機能もあります:
-
ベースデザインのみに対して生成されたGerberファイルとNCドリルファイルを含むZipアーカイブ。
出力ジョブファイルが存在しない場合、使用されているレイヤーのみのデフォルトのセットのガーバーファイル(Gerber X2)が生成されます(機械的レイヤーは含まれません)。NCドリルについては、*.txt形式のファイルのみが生成されます。
-
プロジェクト内に存在するDraftsmanドキュメントが必要な、完全なDraftsman由来のドキュメントのPDF、またはアクティブなバリアントに対して生成される組み立て図面のみのPDF(ベースデザインのみに生成される - バリアントには生成されない)。
-
回路図ドキュメントのPDF(アクティブなバリアントに対して生成される)。
-
ボードアセンブリの3D STEPファイル(
*.step)(アクティブなバリアントに対して生成される)。
-
CSV形式のBOM(アクティブなバリアントに対して生成される)。
BOMを生成する際、任意の出力ジョブファイルの設定が取り込まれ、CSV形式のBOMが生成されます。この形式は、ほとんどのオペレーティングシステムで構成やテンプレートを気にすることなくサポートされています。出力ジョブファイルが存在しない場合、CSVのデフォルトフィールドは次の通りです:行番号(BomDocが利用可能な場合)、名前、説明、指定子、数量、製造元、部品番号。
上記リストで示されているアクティブなバリアントに基づいて生成された出力の場合、左側のナビゲーションペイン内の設計 – バリアント領域から必要なバリアントを選択してください。
パネル上のエントリーにカーソルを合わせ、関連する コントロールをクリックしてダウンロードします。該当する場合、まずデータが生成され、その後ダウンロードされます。生成が必要な出力の場合、待つか、ダウンロードパネルを閉じることができます。データが準備でき次第、メールを通じてダウンロードにアクセスできるようになります。
コントロールをクリックしてダウンロードします。該当する場合、まずデータが生成され、その後ダウンロードされます。生成が必要な出力の場合、待つか、ダウンロードパネルを閉じることができます。データが準備でき次第、メールを通じてダウンロードにアクセスできるようになります。
Releases領域は、デザインプロジェクトソースを閲覧しているときにのみ表示されます(共有ライブデザインではありません)。プロジェクトから生成されたすべてのリリースパッケージがリストされます。エントリをクリックすると、別のブラウザタブで検査のために開きます。
ダウンロードは、Webブラウザのデフォルトのダウンロードフォルダに保存されます。
コメント
Web Viewerインターフェースは、設計文書に対するコメント機能をサポートしています。コメントとは、サポートされているデータビュー上の特定の点、オブジェクト、または適用可能なエリアに割り当てられたユーザーが追加したメモであり、他のユーザーによって返信されることがあります。コメントは、共有データ自体を変更することなく、ユーザー間のコラボレーションを促進します。なぜなら、コメントはそのデータとは独立してワークスペースによって保存されるからです。コメントは、コンテキストコメントウィンドウを使用して、メインビュー領域内で直接投稿、返信、管理されます。コメントは、コメントとタスクペインにも表示され、これは右側に表示され、操作インターフェースというよりは、概要/ナビゲーションツールを提供します。

コントロールを使用して、
コメントとタスクペインの表示を切り替えます。
 管理されたプロジェクトの子回路図シートにオーバーレイされたコメントの例。 コメントとタスクペインはすべてのコメントを反映し、メインビューエリアのアクセス可能なウィンドウは、必要な場所でのコンテキストコメントを提供します。
管理されたプロジェクトの子回路図シートにオーバーレイされたコメントの例。 コメントとタスクペインはすべてのコメントを反映し、メインビューエリアのアクセス可能なウィンドウは、必要な場所でのコンテキストコメントを提供します。
コメントの配置
コメント配置モードには、以下の3つの方法のいずれかで入ることができます:
-
ブラウザタブの上部バナーエリアにある
 ボタンをクリックすることによって。
ボタンをクリックすることによって。

-
Alt+C キーボードショートカットを使用する。
-
コメントとタスク パネルの上部にある
 ボタンをクリックする。
ボタンをクリックする。
最初の2つの方法では、アクティブなデータビューで現在の選択を失うことなく、また、既に開いている可能性のある右側のペイン(例えば、現在選択されているオブジェクトのプロパティを表示する情報ペイン、取得した測定値を表示する測定ペイン、ダウンロードペイン、ボード情報など)を閉じることなく、コメントを追加できます。
どちらの場合も、カーソルは十字線に変わり、コメント配置モードに入ります。次の手順に従ってください:
-
以下の3つのサポートされているコメントタイプのいずれかを必要に応じて配置してください:
-
ポイントにコメントする – 任意のポイントをクリックして、そのポイントにコメントを添付(または「ピン留め」)します。BOMドキュメントでコメントする際には、行エントリが選択されます。
-
オブジェクトにコメントする – オブジェクトをクリックして、そのオブジェクトにコメントを添付(または「ピン留め」)します。SCHデータビューでは、サポートされているオブジェクトはコンポーネント、ピン、ワイヤー、バス、ポートです。PCBデータビューでは、サポートされているオブジェクトはコンポーネント、パッド、ビア、トラックセグメントです。3Dデータビューでは、サポートされているオブジェクトはコンポーネント、パッド、ビアです。SCHおよびPCBデータビューでは、コメントを添付できるサポートされているオブジェクトは、ビュー内をカーソルが移動するにつれてハイライト表示されます。このタイプのコメントは、Draftsmanビュー、またはGerberデータを表示する際のGerberおよびFabricationデータビューではサポートされていません。
-
エリアにコメントする – クリックしてドラッグし、コメントを添付(または「ピン留め」)するエリアを定義します。このタイプのコメントは、3Dデータビューではサポートされていません。
-
各ケースでは、選択したポイント、オブジェクト、またはエリア(該当する場合)とのコンテキストでコメントを定義するためのコメントウィンドウが表示されます。提供されたフィールドにコメントを入力してください。コメント内で1人以上の人物またはグループに言及することができます。コメントフィールドに@文字を入力すると、ワークスペースのメンバーリストにすばやくアクセスできます。コメントはメンバーに割り当てることもできます。これらの追加機能の詳細については、コンテキストコメントウィンドウの使用のセクションを参照してください。
-
コメントを入力し、言及を追加し、必要に応じて割り当てを行った後、下にある
 ボタンをクリックします。コメントはコミットされ、コンテキストコメントウィンドウとコメントとタスクペインの両方に表示されます。コメントのための一意に番号付けされたマーカーがメインのデザイン表示エリアに表示されます。
ボタンをクリックします。コメントはコミットされ、コンテキストコメントウィンドウとコメントとタスクペインの両方に表示されます。コメントのための一意に番号付けされたマーカーがメインのデザイン表示エリアに表示されます。
コメントマーカーはプロジェクト固有であり、そのプロジェクト全体でコメントが配置されるにつれて順番に発行されます。PCBデータビューに配置されたコメントは3Dデータビューにも反映され、その逆も同様です(ポイントおよびオブジェクトコメントタイプのみ)。したがって、これら二つのビュー間で同じコメントマーカー番号が使用されます。
投稿する前の任意の時点で、Escを押すことによりコメント配置モードを終了できます。
以下のシーケンス画像は、回路図ドキュメント上のコンポーネントに例示コメントを追加する様子と、チームメンバーに言及し、その人にタスクを割り当てる様子を示しています(詳細は下記を参照)。
2Dモードで表示しているPCB上に配置されたコメントは、コメントが配置されたときの現在のレイヤービュー(表示されているアクティブなレイヤー設定)に関連付けられています。コメントのレイヤービュー設定は、後でコメントとタスクペインまたはPCBビューのマーカーから選択されたときに復元されます。
 PCBのコメントはレイヤー固有であり、コメントが選択されると、そのコメントのレイヤービュー設定(トップ/ボトムビューの選択を含む)が呼び出されます。
PCBのコメントはレイヤー固有であり、コメントが選択されると、そのコメントのレイヤービュー設定(トップ/ボトムビューの選択を含む)が呼び出されます。
Web Viewerインターフェースで以下の場所に適用されたコメントは、Altium Designerでも利用可能になり、すべてのコメントの変更は3か所すべてで反映されます:
プロジェクトの特定のリリースを閲覧する際にDesign Snapshotビューで行われたコメントも、プロジェクトの詳細管理ページのDesignビュー、共有されたライブデザインのDesignビュー、そしてAltium Designer内で利用可能になりますが、その逆はありません。
製造パッケージビューアまたは共有データスナップショットを検査する際の統合ビューア内で行われたコメントは独立しており、そのためAltium Designer内では表示されず、その逆も同様です。これらのコメントは特定の製造パッケージまたはデータスナップショットへの共有アクセス権を持つ人にのみ表示されます。
Altium Designerでは、コメントとタスクパネルがコメントの中心的なコマンドセンターです。Altium Designerで管理されたプロジェクトに関連するコメントの取り扱いについての概要は、プロジェクトコメントを参照してください。Altium Designer 21.3以降では、設定されたExport Commentsアウトプッターを使用してOutput Jobファイルから、またはReports » Project Reports » Export Commentsコマンドを使用してスキーマ/PCBドキュメントから直接、コメントをエクスポートする機能もあります。設定はコメントエクスポート設定ダイアログで行います。
コンテキストコメントウィンドウの使用
以下のポイントは、コメント機能とコンテキストコメントウィンドウの使用に関連しています: - コメントウィンドウは、コメントとタスクペインとは独立してアクセス可能です。コメントマーカーをクリックするとアクセスできます。  コメントマーカーが移動された場合、コメントウィンドウも同様に移動します。ウィンドウは自由に移動することもできます。
コメントマーカーが移動された場合、コメントウィンドウも同様に移動します。ウィンドウは自由に移動することもできます。
-
コメントウィンドウの左上にある
 ボタンを使用して、前後のコメントに順番に移動します。サイクリングはコメントマーカーの番号に基づいており、前/次のコメントが関連する設計のポイント、オブジェクト、またはエリア(該当する場合)を単にズームして中央に表示し、そのコメントをコメントウィンドウに表示します。
ボタンを使用して、前後のコメントに順番に移動します。サイクリングはコメントマーカーの番号に基づいており、前/次のコメントが関連する設計のポイント、オブジェクト、またはエリア(該当する場合)を単にズームして中央に表示し、そのコメントをコメントウィンドウに表示します。
また、Shift+左矢印 と Shift+右矢印 を使用して、それぞれ前後のコメントに移動することもできます。
-
初期コメントが行われた後、コメントウィンドウにアクセスすると、返信の入力準備が整います。提供されたフィールドにテキストを入力し、次に  ボタンをクリックして確定します。返信せずに終了するには、
ボタンをクリックして確定します。返信せずに終了するには、  ボタンをクリックします。
ボタンをクリックします。
-
コメント内で人やグループに言及することができます。@文字を入力して、ワークスペースチームの全メンバーのリストが表示されるポップアップにアクセスします。または、'@'に続けて1文字以上入力することで、グループや人(その人の名前やメールによる)を検索し、選択するために提示される一致するグループ、チームメンバー、およびチーム外の人(しかし組織内の)のリストから選ぶことができます。エントリーをクリックして追加するか、上/下矢印キーを使用してEnterを押して追加します。
メンションされたチームメンバーやグループメンバーは、コメントの通知メールを受け取ります。❯
ワークスペースチーム外の人(そして組織外の人)にも、@<theirfullemail>を入力することで言及することができます。その人が閲覧しているエンティティに既に共有アクセス権がある場合、言及されたことを知らせる通知メールが送られます。その人がアクセス権を持っていない場合、アクセス権を決定する共有ウィンドウが表示され、そのエンティティを共有するか、またはアクセス権を全く与えないかを選択します。関連する共有ステータスのメールが送られます。
次の情報ウィンドウでは、その人をワークスペースのメンバーとして招待するためのリクエストを送信するオプションも確認できます。そして、次の招待リクエストウィンドウで、メモと他の申請者を追加した後、ワークスペース管理者による処理のためにリクエストを送信します。詳細は招待リクエストの処理をご覧ください。
関係する全てのユーザー(あなた、プロジェクトが共有された人、ワークスペースの管理者)は、共有権の変更(例を見る)やワークスペースへのアクセスに関連する通知メールを受け取ります。


タスクがコメントと関連付けられている場合、そのウィンドウの上部の境界線には以下が含まれます:
-
コメントのタスクに割り当てられたメンバーを示すアイコン(画像/文字)。アイコンを選択して、ドロップダウンリストから異なるワークスペースメンバーにタスクを再割り当てします。
-
タスクの英数字参照は、プロジェクトID/名前とタスク番号の接尾辞で構成されます。参照をクリックして、プロジェクトのワークスペースタスクページでそのタスクエントリにクロスプローブします。
-
タスク優先度アイコン(矢印/炎)は、デフォルトでMediumですが、ワークスペースのタスクページ内のタスクエントリから変更可能です。
-
タスクの現在の活動状況(To Do、In Progress、Resolved)は、関連するドロップダウンメニューから変更できます。

特定のプロジェクトに適用されるタスクページとともに、ワークスペースは現在ワークスペースでアクティブなすべてのタスクで構成されるグローバルなタスクページビューも提供します。前者は、タスク参照IDを選択するとクロスプローブされ、プロジェクトドキュメントによって整理されたタスクを含みますが、後者はワークスペースプロジェクトによって整理されたタスクを含みます。
特定のプロジェクトのタスクページに関する情報を見るには、こちらをご覧ください。
すべてのワークスペースプロジェクトのタスクページに関する情報を見るには、こちらをご覧ください。
Altium Designerのコメントとタスクパネルでのコメントタスク割り当てに関する情報を見るには、こちらをご覧ください。

-
新しいコメントを追加する場合や既存のコメントを編集する場合、デザインビューにフリーハンドで描画を追加し、そのコメントに関連付ける/添付する機会があります。これを行うには、コメントウィンドウの上にある
 ボタンをクリックします。フリーハンド描画モードに入り、コメントウィンドウは一時的にフローティングコントロールバーに置き換えられます。いつでも
ボタンをクリックします。フリーハンド描画モードに入り、コメントウィンドウは一時的にフローティングコントロールバーに置き換えられます。いつでも ボタンをクリックして「コメント」モードに戻ることができることに注意してください。フリーハンド描画モードでは、カーソルを置いてからクリックしてドラッグし、必要なアートワークを作成します。コントロールバーのボタンを使用して描画ラインの色と幅を変更できます(PCBの2Dビューに非常に便利です)、そして間違えた場合はただ
ボタンをクリックして「コメント」モードに戻ることができることに注意してください。フリーハンド描画モードでは、カーソルを置いてからクリックしてドラッグし、必要なアートワークを作成します。コントロールバーのボタンを使用して描画ラインの色と幅を変更できます(PCBの2Dビューに非常に便利です)、そして間違えた場合はただ をクリックして描画を削除し、再度始めることができます。コメントはコントロールバーの右端にあるボタンを使用して投稿(
をクリックして描画を削除し、再度始めることができます。コメントはコントロールバーの右端にあるボタンを使用して投稿(Post)またはキャンセル(X)することができます。


スクリーンショットの右上隅にある コントロールをクリックして、フルサイズビューにアクセスしてください。右上のXコントロールをクリックするか、ビューの外をクリックして、コメントウィンドウに戻ります。
コントロールをクリックして、フルサイズビューにアクセスしてください。右上のXコントロールをクリックするか、ビューの外をクリックして、コメントウィンドウに戻ります。
コメントを削除する場合、関連するすべての返信も削除されることに注意してください。

-
この コントロールに関連付けられたメニューには、Copy Linkコマンドも含まれています。これにより、コメントスレッドの元の作成者は、エンティティを閲覧するためのリンクを取得して共有することができます。提供されたリンクを開いたユーザーがプロジェクトにアクセス権を持っていない場合(すでに共有されていない場合)、アクセス要求を送信することができます。ダイレクトリンクによる共有を参照してください。
コントロールに関連付けられたメニューには、Copy Linkコマンドも含まれています。これにより、コメントスレッドの元の作成者は、エンティティを閲覧するためのリンクを取得して共有することができます。提供されたリンクを開いたユーザーがプロジェクトにアクセス権を持っていない場合(すでに共有されていない場合)、アクセス要求を送信することができます。ダイレクトリンクによる共有を参照してください。
-
コメントウィンドウにアクセスするとき(関連付けられたマーカーをクリックするか、コメントとタスクペインで選択するか)、スレッド内の最初と最新のコメントのみが表示されます。スレッド内のすべてのコメントを表示するには、これらのエントリの間にある利用可能なコントロールをクリックします。スクロールバーを使用して、すべてのコメントを閲覧します。




-
コメント投稿の一部としてURLリンクを追加することができます。URLをコピーしてコメントフィールドに貼り付けるだけです。検出されてクリック時にフォローできる標準のリンクとして表示されます。

コメントペインの使用方法
以下のポイントは、コメントの使用とインターフェースのコメントとタスクペインに関連しています:
-
コメントとタスクペインは、コメントを投稿、編集、返信する操作インターフェースではなく、プロジェクト全体のコメントの概要やナビゲーションツールを提供します。その機能は、コンテキストコメントウィンドウのみに限定されます。
-
コメントとタスクペインは、メイン表示エリア内のコメントマーカーをクリックしても開きません。後者はコンテキストコメントウィンドウのみにアクセスします。
-
ペインの左上にあるコントロールを使用して、メイン表示ウィンドウ内にコメントマーカーピンを表示(
 )するか、またはそれらを隠す(
)するか、またはそれらを隠す( )ことができます。画像にマウスを合わせると例を見ることができます。
)ことができます。画像にマウスを合わせると例を見ることができます。

-
コメントとタスクペインの上部には、スレッドのフィルタリング制御へのアクセスを提供するコントロールがあり、ペインに表示される内容を決定できます。基本的に2レベルのフィルタリングが定義できます。最初の、または主要なレベルでは、表示されるユーザーコメントを制御できます。

ペインのフィルターオプションは、コメントエントリを以下に制限します:
-
Tasks only - ユーザータスクとして割り当てられたコメントのみで、これらはタスクページのフローで利用可能です。
-
ASSIGNED TO - 下記にリストされたユーザー選択に割り当てられたコメントのみ。ユーザーチェックボックスが選択されると、パネル(および表示されるドキュメント)はそのユーザーに割り当てられたタスクを持つコメントのみを含むようになります。現在サインインしているユーザーは、コメントタスクの割り当てに関係なく、リストの最上部に含まれます。
基本ユーザーフィルタリング
Copy Link
Copied
タスクがサポートされていない場合 – コメントペインのユーザーフィルタリングはメンションのみに適用されます。

フィルターオプションは、コメントエントリを以下に制限します:
二次フィルタリングは、プライマリフィルタリング方法と併用して適用され、2つのオプションを提供します。解決済みのコメントスレッドをすべて非表示にする(Unresolved onlyが有効)と/または、プロジェクト全体ではなく、現在表示されているドキュメントのコメントのみを表示する(Current documentのみが有効)。


-
コメントスレッドの並び順については、再び2つのレベルがあります。まず第一に、コメントはそれらが存在するドキュメントによって順序付けられ、これは左側のペインにあるソースドキュメントのナビゲーション構造と同じ順序に従います。第二に、各ドキュメントにおいて、コメントはその作成日によって降順で順序付けられます。
-
ペイン内のコメントスレッドエントリをクリックすると、そのコメントがメインビューイングウィンドウでフォーカスされ、コンテキストコメントウィンドウで開かれます。コメントとタスクペイン内のそのコメントのエントリも青色でハイライトされます。コメントとタスクペインには同じコメントマーカー番号が反映されており、どのコメントを表示しているかが簡単にわかります。現在表示されているドキュメントに存在しないコメントをクリックした場合、そのコメントの居住ドキュメントがアクティブドキュメントとして設定されます。

ある人がデザインプロジェクトの特定のリリースをレビューしてコメントをした場合(Design Snapshotビューの製造ポータルで)、そのコメントエントリーにはそのリリースへのリンクとしてリリース情報が含まれます。
その他の注意事項
-
コメントがオブジェクトに関連付けられていて、そのオブジェクトが設計から削除された場合、そのコメントはエリアコメントに変換され、同じ座標に残ります。この点で、コメントの元の設計スクリーンショットが非常に役立ちます。
-
設計ドキュメントがプロジェクトから削除されると、そのドキュメントに関連付けられたコメントは非表示になります。
-
オブジェクトが設計内で移動される場合、それに関連付けられたコメントも移動します。
-
以前のAltium Designerのバージョンでフリーハンドコメントを使用していた設計では、それらはエリアコメントに変換され、各コメントにフリーハンドの描画が添付されます。
-
Altium Designer 20.xは、フリーハンドの描画で使用された線の色と幅の設定を無視します。代わりに、そのような描画は赤色の線のみを使用し、ソフトウェアの以前のバージョンでコメントに利用可能な標準の調整不可能な線幅で表示されます。
-
解決済みのコメントは削除できません。削除するには、未解決にしてから削除する必要があります。
新しいデータで更新する
Copy Link
Copied
Web Viewer インターフェースを使用して、最新のソースプロジェクトのドキュメントを調査する場合 – 特定のプロジェクトを管理する際の詳細管理ページのデザインビューから、または共有されたライブデザインを表示している場合 – プロジェクトがAltium Designer内からワークスペースにコミットされると、データは自動的に更新されます。コミット後すぐにインターフェース内に通知が表示されます。新しいデータが生成されたら、ページの更新コントロールをクリックして、その最新のデータセットでビューを更新します。
|
Altium Designer(または他のソース)内で設計に変更を加えると、Web Viewer インターフェースは自動的にそれらの変更を検出し、それらの変更がワークスペースにコミットされた後に、新しいデータを開くために利用可能になります。 |