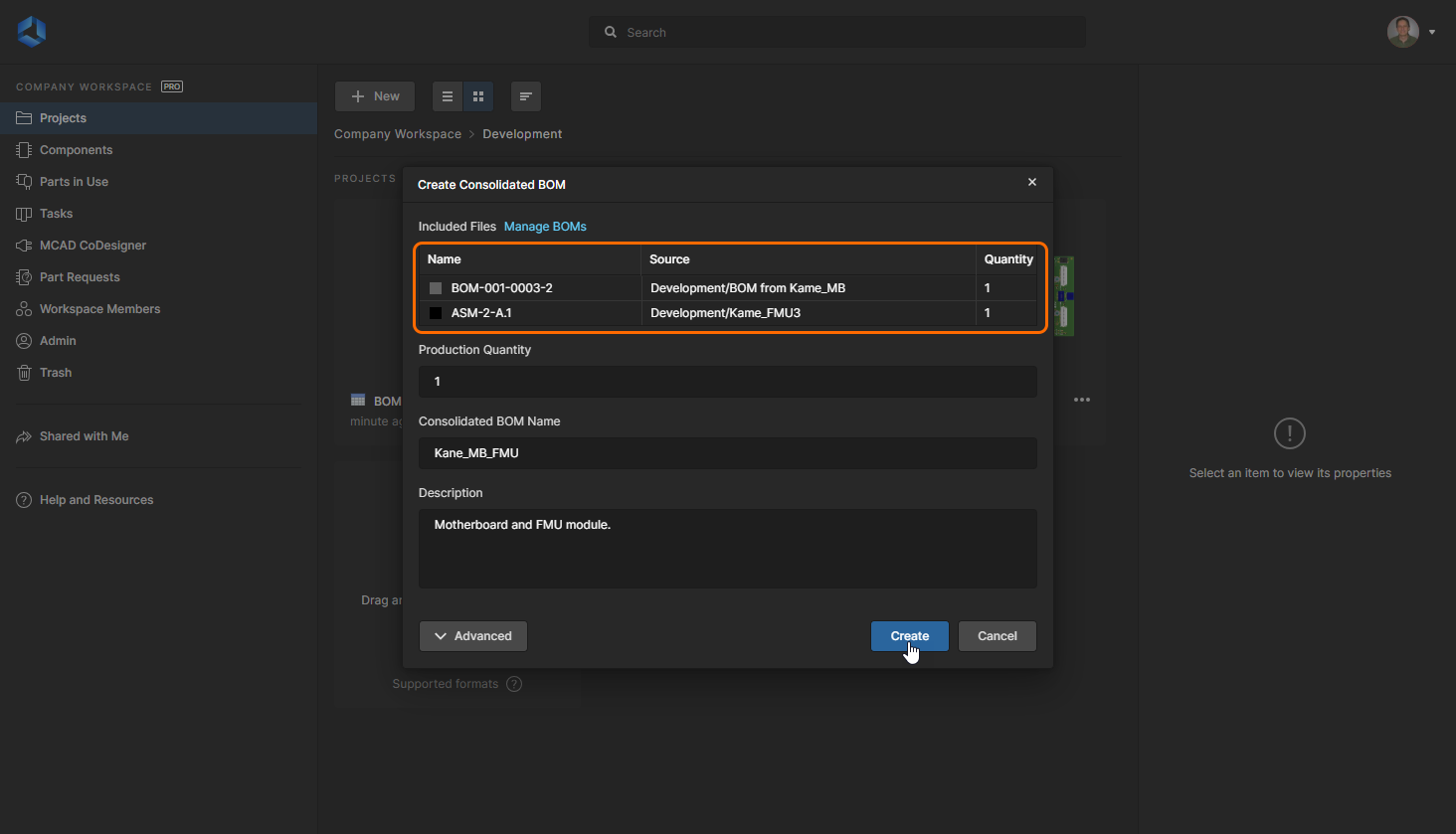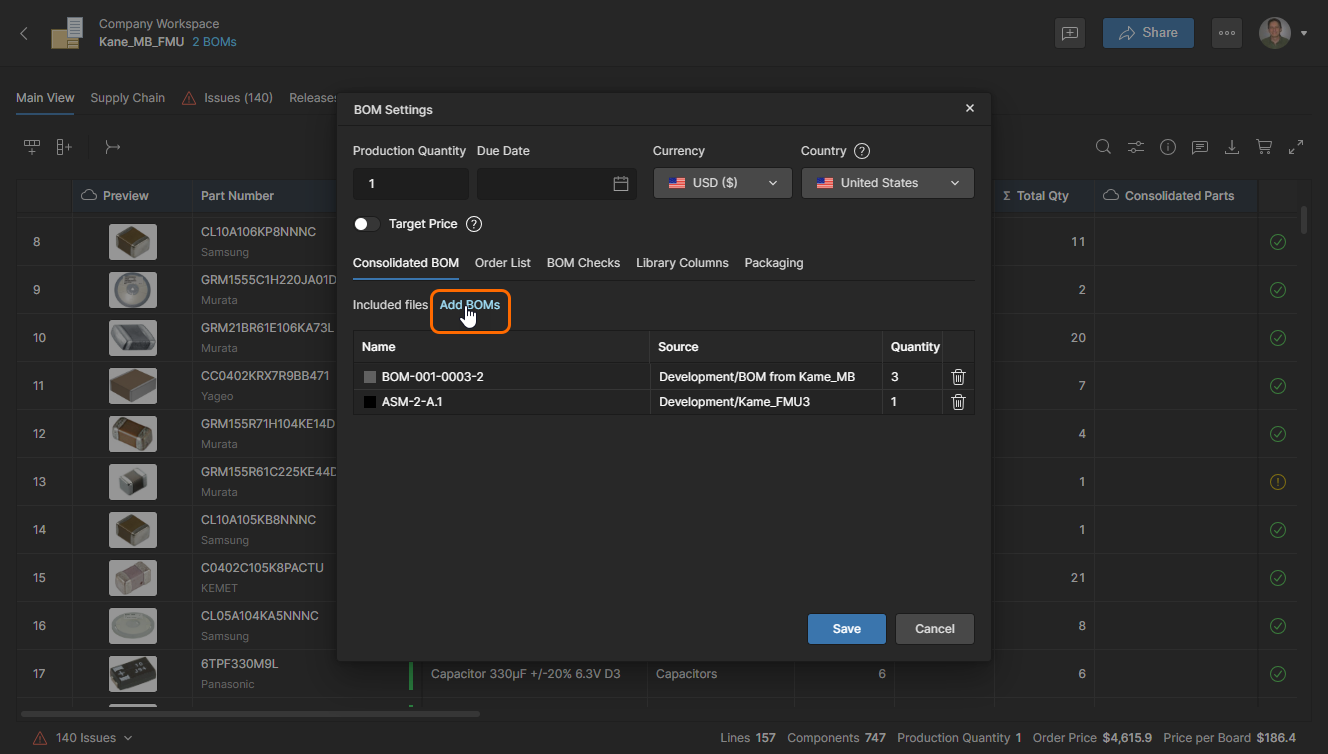BOM Portal Consolidated BOM Mode
Набор доступных функций зависит от вашего уровня доступа к продуктам Altium. Если вы не видите в своем ПО функцию, описанную здесь, свяжитесь с отделом продаж Altium, чтобы узнать больше.
The BOM Portal’s Consolidated BOM mode allows you to create a procurement-orientated BOM document from multiple engineering BOMs, which unifies the parts requirements for delivering a complete product – typically based on multiple PCBs, modules, or functional sub-sections. It replaces the need to aggregate multiple BOM lists through spreadsheets or other manual means while calculating parts quantities for favorable supplier price breaks, rationalizing equivalent component choices, and generating Purchase Orders or RFQs (Request For Quote).
With a Consolidated BOM, the parts from all included BOMs are automatically mapped, totaled, combined when identical, and represented in the cumulative order listing. You also can manually increase a part’s order quantity to exploit a supplier price break point, and merge acceptably equivalent parts into one ‘consolidated’ BOM line entry.
 The procurement-orientated Consolidated BOM format includes multiple BOM releases with the ability to consolidate equivalent components and manipulate purchase quantities.
The procurement-orientated Consolidated BOM format includes multiple BOM releases with the ability to consolidate equivalent components and manipulate purchase quantities.
Use the Create Consolidated BOM option from the ![]() button menu on the Projects page to configure a new Consolidated BOM document in the Create Consolidated BOM dialog window. You can add multiple BOMs from existing Managed BOMs and/or Design Projects to create the combined Consolidated BOM, and specify production quantities for the included BOMs or the entire Consolidated BOM. The added BOM data can be from a BOM or Project in its current state – a WIP data snapshot – or from existing BOM/Project Releases.
button menu on the Projects page to configure a new Consolidated BOM document in the Create Consolidated BOM dialog window. You can add multiple BOMs from existing Managed BOMs and/or Design Projects to create the combined Consolidated BOM, and specify production quantities for the included BOMs or the entire Consolidated BOM. The added BOM data can be from a BOM or Project in its current state – a WIP data snapshot – or from existing BOM/Project Releases.
A Consolidated BOM shares most functions and features available to a Managed BOM in the BOM Portal. Notable examples of this are:
-
The ability to add and remove individual BOM entries with the Add Row (
 ) and Remove Row (
) and Remove Row ( ) functions – see the BOM Portal's List Features.
) functions – see the BOM Portal's List Features.
-
Access to a BOM item’s detailed information through the Info pane (
 ) – see the BOM Portal Information Pane.
) – see the BOM Portal Information Pane.
-
The ability to add assignable Comments to BOM line items from the Comments and Task pane (
 ) – see BOM Portal Comments.
) – see BOM Portal Comments.
A Consolidated BOM also has several important feature differences from a Managed BOM to accommodate its procurement-orientated focus:
-
Manufacturer Part Number references are not editable because they are specified in the source Managed BOM or Design Project.
-
A unique Source BOMs column is included that provides links to the selected part’s source BOM and their applicable Designator references.
-
A unique Consolidated Parts column is included which references any individual part entries that have been combined into a single BOM line.
-
A unique Category column is included that allows component part entries to be organized by
Typefor equivalent part consolidation purposes. -
The Extra Qty and Total Qty columns are automatically enabled to allow the manipulation of order quantities for favorable purchasing outcomes. Note that these columns also are available in Managed BOMs.
-
An opened Consolidated BOM will automatically detect if an included WIP BOM source (as opposed a static Release) has been updated – a newer Revision exists. Select Update BOM to incorporate the changes into the Consolidated BOM.

BOM Sources and Parts Copy Link Copied
The Source BOMs column data in each Consolidated BOM line entry includes references to that component part in one or more of the source BOMs, which can be Managed BOMs, Projects, or their releases. The cell entry provides source part information and a link to the source BOM/Project/Release itself.
|
Hover over a primary BOM source reference to view the part name and its associated Designators. Click on the source BOM name to view that BOM sorce in a new browser tab. Select an additional BOM source reference ('and <x> more') to view the part name and its associated Designators. Click on the additional BOM source part information to view the source BOM in a new browser tab. |
Parts Consolidation Copy Link Copied
While the Consolidated BOM automatically collates identical parts from the source BOMs into a single quantity-adjusted line entry, there are likely to be other equivalent part entries that can be combined – such as the same functional parts from multiple manufacturers. This situation can be addressed with the Consolidated BOM’s Manual Parts Consolidation feature.
The parts consolidation feature and its associated column data allow notionally equivalent component parts entries to be combined into a single BOM line entry with a recalculated Quantity parameter. Invoked from the ![]() button, the parts consolidation process also creates a combined parts information entry in the Consolidated Parts column cell. This process is expedited by the Consolidated BOM’s Category column, which can be set to filter for specific component Types – say Capacitors – and then the parts Parameters column reordered to easily compare like component entries.
button, the parts consolidation process also creates a combined parts information entry in the Consolidated Parts column cell. This process is expedited by the Consolidated BOM’s Category column, which can be set to filter for specific component Types – say Capacitors – and then the parts Parameters column reordered to easily compare like component entries.
|
The easiest way to locate BOM parts suitable for consolidation is to first filter the BOM list to show a specific part Type by selecting the Filter option (
In the Category filter drop-down list, deselect the All option and then check the desired Component Type (Capacitor, Resistor, etc) to constrain the BOM list to that part category. Parts with similar parameters can be gathered together in the listing by ordering the BOM entries by the Parameters column. Click on the header’s arrow icon ( To begin consolidating BOM line entries into a single entry select the Manual Consolidation Mode button ( Locate and check the BOM lines you would like to consolidate. In this example, the parts offer equivalent parameters but with a different voltage rating. In the upper parts consolidation drop-down menu select the preferred component to become the single consolidated BOM entry. It is the higher rated part in this example, but it could be decided by other crucial factors such as better pricing or stock levels (as available in the drop-down information). Click the The new BOM line entry is marked as updated (by the leading yellow dot) and an active information entry is added in the Consolidated Parts column. Note that the yellow update dot will not appear when different Part Choices from the same Workspace component have been consolidated. Select the Consolidated Parts cell entry to view a list of parts that have been consolidated into the new BOM line part entry – one other in this example. Click on the part to open its source BOM source in a new browser tab, or use the Any number of BOM line entries can be consolidated into a single entry by selecting them in the checklist and choosing the preferred component part for the consolidated entry, as decided from the parametric data included for each part option. The number of parts that have been consolidated is indicated by the Consolidated Parts column entry, which will also list the other parts that have been absorbed by the single line. Click on a listed part to open its BOM source in a new browser tab, or use the Once all possible parts have been consolidated for the selected component Category, you can click the |
A part that has been consolidated into a single entry can be restored to its individual BOM line using the ![]() icon in its host Consolidated Part entry. This effectively extracts that part from consolidation back into its own BOM line entry.
icon in its host Consolidated Part entry. This effectively extracts that part from consolidation back into its own BOM line entry.
Managing Part Quantities Copy Link Copied
Both Consolidated BOM and Managed BOM documents include an Extra Qty column that allows you to increase the number of parts that will be ordered. Managing the part order quantity can be used to take advantage of supplier price break points, accommodate expected component wastage, anticipate further production, and other procurement considerations.
Entering a value in the Extra Qty column will proportionally increase the total figure in the Total Qty column (BOM Qty + Extra Qty) and consequently revise the automated Order List and parts Supplier solutions where possible.
Consolidated BOM Settings Copy Link Copied
The Consolidated BOM includes additional options in the BOM Settings window that allow you to add further source BOMs and increase the number of individual source BOMs included. In both cases the Consolidated BOM will automatically amalgamate identical component parts and adjust quantities accordingly.
|
To add, remove, or alter the quantity of source BOM instances, select the Consolidated BOM tab in the BOM Settings window accessed from the upper The number of source BOM instances in the Consolidated BOM is changed by editing the entry’s Production Quantity field. The sum of parts contributed by the source BOM will be multiplied by this quantity figure. Select the Add BOMs option to locate and add further source BOMs to the Consolidated BOM. Locate and select the desired BOM data source to add by expanding the hierarchy of available Design Projects and Managed BOMs (and their releases) in the Select BOM sources to Consolidate window. The addition of source BOM data and changed quantities will be reflected in the source BOM listing. Click |